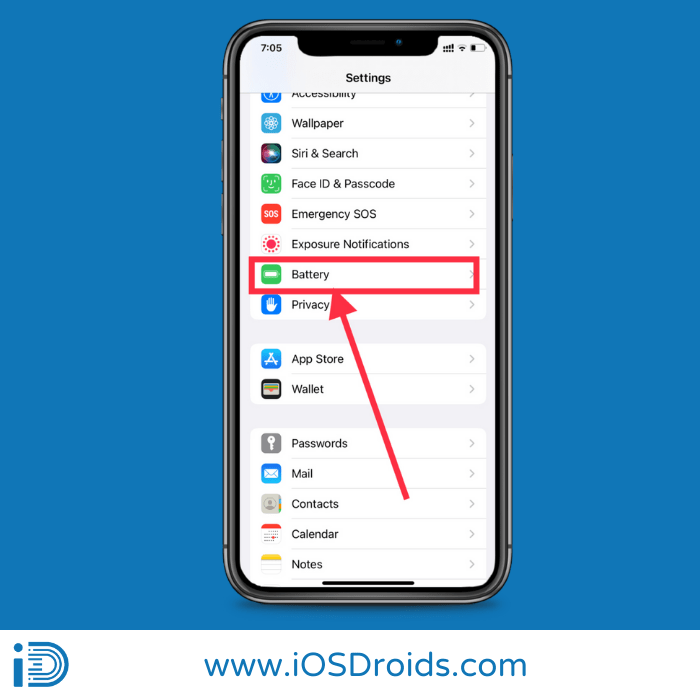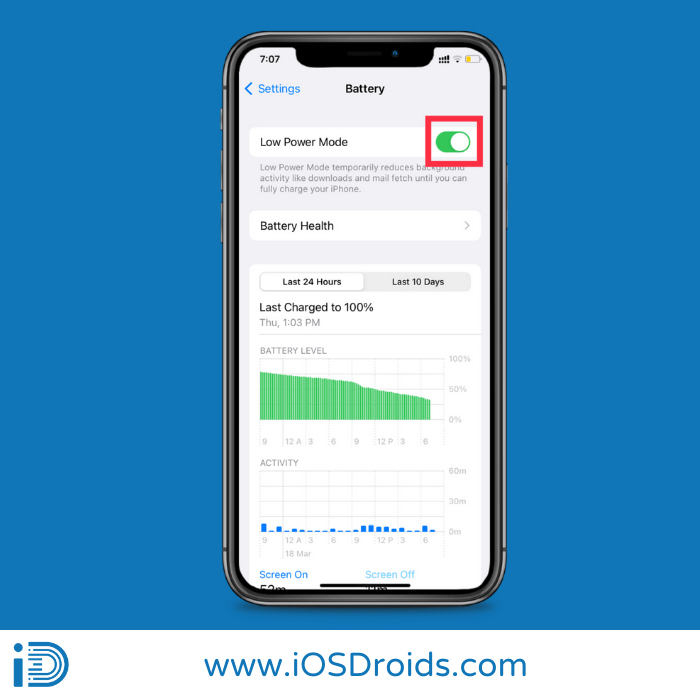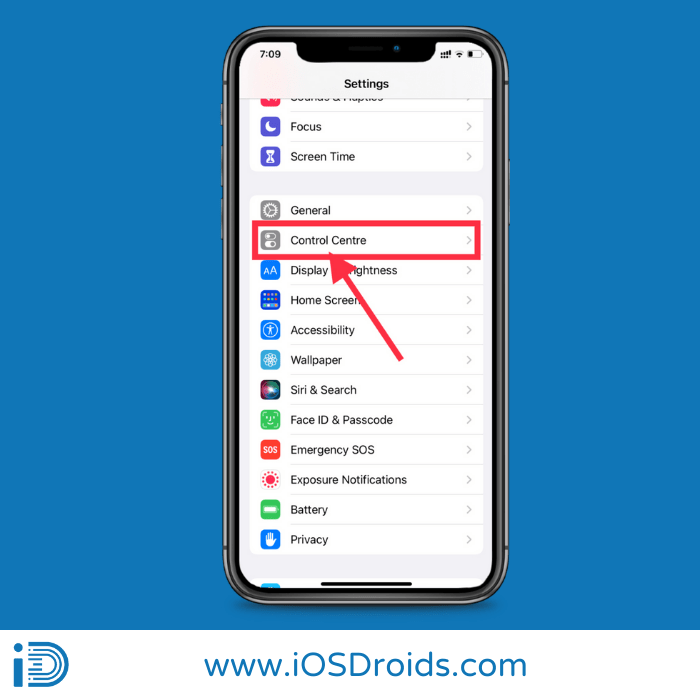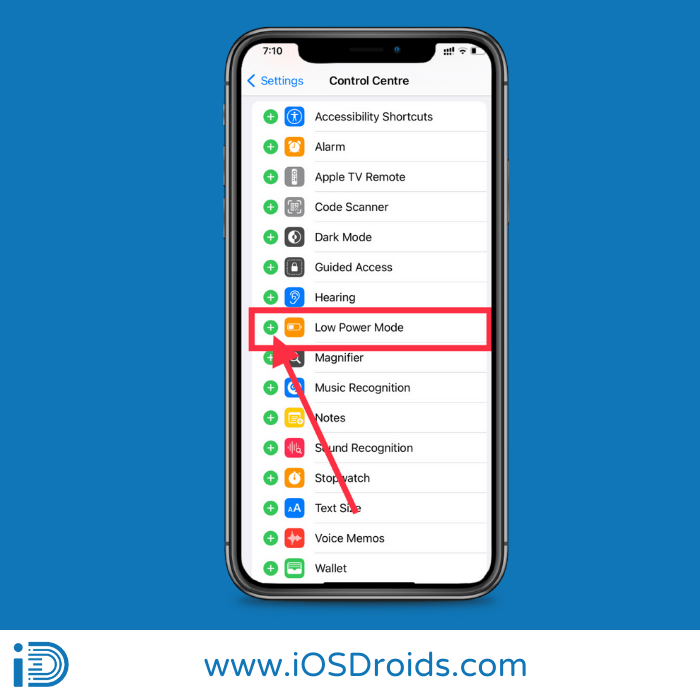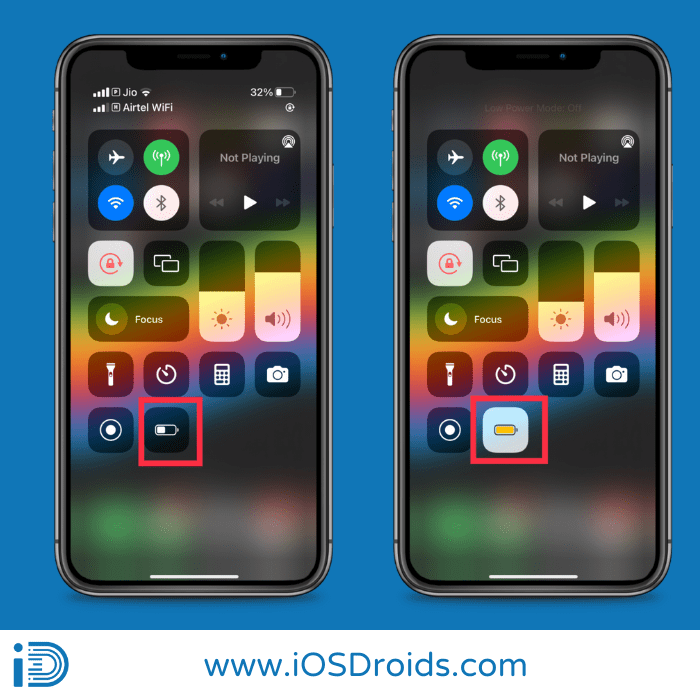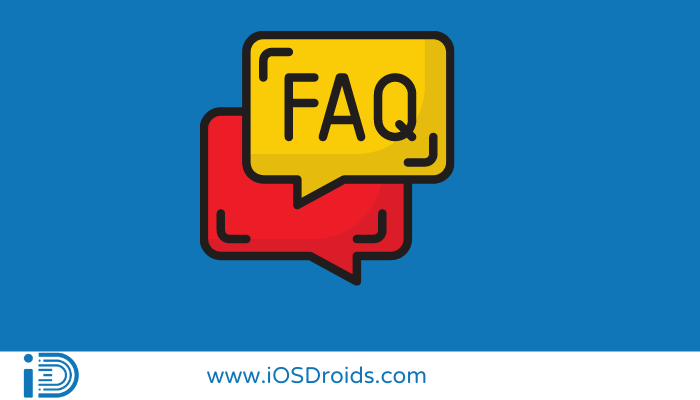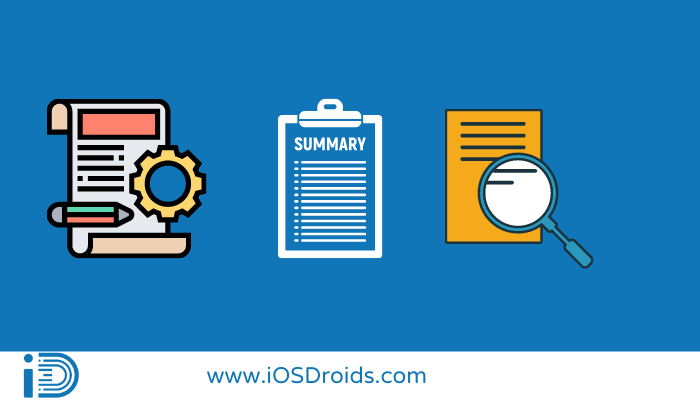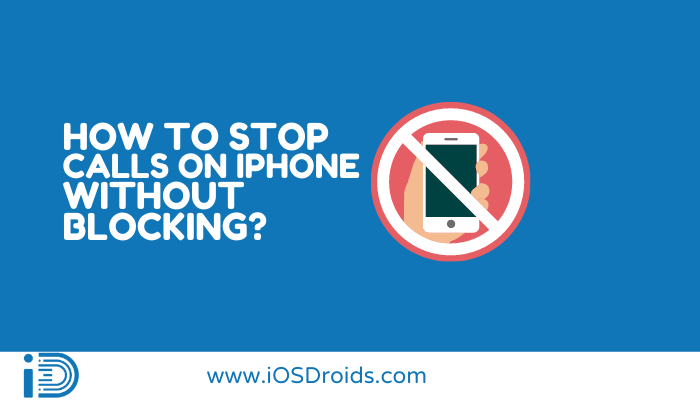How to Change Battery Color on iPhone(5 Colors)
Are you looking to change the battery color on your iPhone? Here is a simple guide on How to change battery color on iPhone✅✅✅.
How to Change Color of Battery Indicator on iPhone
Table of Contents
Battery Color Meaning on iPhone
| Battery Color | Meaning | Solution |
|---|---|---|
| Green | iPhone is connected to charger | Disconnect from Charging |
| Red | iPhone battery is less than 20% | Connect your iPhone to charger or turn on the Low Power Mode |
| Yellow | Low Power Mode | Charge your iPhone to 90% or Turn off Low Power Mode |
| Black | When the screen wallpaper is white | Change the screen wallpaper to Black |
| White | When the screen wallpaper is black | Change the screen wallpaper to White |
The colors that the battery is depicting at the top of the screen of your iPhone is meant to signify different things. But if you learn the colors of the battery then you can be sure of the status of the iPhone’s battery life.
Knowing the colors of the battery icon can help you in balancing your work when it comes to charging schedules and so on.
But to be able to read and understand what the battery color means, you need to know what the colors signify in the first place.
We all know red means trouble so when your battery icon is flashing red it means that your iPhone needs to be immediately plugged in for it to charge up.
On the other end of the spectrum is the color green and green is good because it signifies that your iPhone is fully charged and that you can go ahead and unplug it for you to use.
At any other time, the battery is seen in the color black or white depending on what the color of your home screen background is.
But then we have the color yellow which can be confusing, this is a new update since iOS 9, so what does yellow mean? Yellow is for when your iPhone has been put on ‘low power mode to extend and save the battery life.
The ‘low power mode is a godsend for many who spend a lot of time corresponding with people on their phone or work or for when you dashed out to work without packing your charger.
Whatever the scenario, in the case that your battery is about to deplete completely before you can get to a power source, the ‘low power’ mode is your savior. But turning the ‘low power’ mode on even in cases where your iPhone is not about to die can help manage the battery life evenly throughout the day.
Turn On/Off the ‘Low Power Mode’ to change Battery Color on iPhone.
How to turn on/off the ‘Low Power’ Mode through Settings to change color of battery icon
Step 1: Open the ‘settings’ on your iPhone.
Step 2: Scroll Down to Find the ‘battery’ option and tap on it.
Step 3: Find the ‘low power mode’ option and toggle the bar on the right from green to grey or grey to green to turn it on or off.
This will change the battery color of your iPhone from yellow to whichever color corresponds to the level of battery your iPhone has.
How to turn On/Off the ‘Low Power Mode’ through the Control Centre to change the color of battery on iPhone
Step 1: Open the ‘settings’ app.
Step 2: Find and tap on the ‘Control Centre’ option.
Step 3: Scroll down and add Low Power Mode to Control Centre.
Step 4: Now, the Low Power Mode has been added to control centre.
Step 5: When you do this, you can now easily access the ‘low power mode’ by swiping up on your home screen for the control centre to pop up.
Now, you can turn on/off the Low Power Mode from the control centre.
Can you change the battery color on your iPhone?
Say that the traditional black, white and yellow are not enough for you. You want to customize the battery color to match the personality of the rest of your iPhone, so how do you do this? Or can you even do this?
To our dismay, you cannot actually change the color of the battery icon on the top of the screen. At least not through Apple recommended apps or through the iPhone itself. This points us to jailbreaking your iPhone which can be a tricky process that would require a lot of thought before you make the jump.
Jailbreaking your iPhone means to annul the contract with Apple in order to be able to access third-party apps not approved by Apple. This also lifts all restrictions set by Apple and the Apple App Store, albeit for the security of your device.
But jailbreaking is often saved for extreme situations and jailbreaking your iPhone for the simple task of changing the color of your battery indicator is silly, if not outright insane.
PowerColor
Now apart from the set colors of your battery indicator, you can also make use of gradients to read the status of your battery life and PowerColor allows you to do this.
The gradient ranges from green, signifying a fully charged battery to red, signifying less than 10 percent of your battery life.
When you turn this gradient option on the battery icon on the top of the screen will appropriately change based on the range that the battery is in.
You can find PowerColor through the Cydia app and it is free to use. Now, while this will not let you change the color of the battery icon completely; it will help you break from the monotonous black and white concepts.
FAQs
1. What does the battery indicator turning to red on my iPhone mean?
Ans. The battery indicator turning to red means that the battery life of your iPhone is less than 10 percent and that your iPhone could turn off any second, you need to find a power source for your iPhone immediately.
2. How to find out what is draining your iPhone’s battery life?
Ans: Follow the following steps and you will be able to find out why the battery is draining on iPhone.
- Step 1: Go to the ‘settings’ app on your iPhone.
- Step 2: Click on the ‘battery’ section.
- Step 3: Then you will stumble across the ‘battery usage by app’ option.
- Step 4: You will now be able to check which app is taking up the most battery and you can also filter this to check data for the last 24 hours and even for the last 10 days.
3. How to check the battery health of my iPhone?
Ans. Follow the following 3 simple steps to find out the battery health on your iPhone.
- Step 1: Open the ‘settings’ app.
- Step 2: Find and tap on the ‘battery’ section.
- Step 3: Scroll through the menu to find the ‘battery health’ button and click on it to find statistics on your battery life along with its maximum capacity and more.
4. What are the color options available for the Battery indicator on iPhone?
Ans: By default, iPhone supports Yellow Color, Green Color, Red Color, White Color, and Black Color.
5. Why is my Battery Yellow on my iPhone?
Ans: Low Power Mode is turned on in your iPhone. Turn off the low power mode and the yellow color on your iPhone will be gone.
Related Posts:
- How to Change Text Bubble Color on iPhone?
- How to Change Alarm Volume on iPhone?
- How to Change Safari Background on iPhone?
- How to Update Safari on iPhone?
- How to Change Bluetooth Name on iPhone?
- How to Connect Xbox 360 Controller to iPhone?
Conclusion:
Customizing your iPhone to fit your personality can be soothing and makes it more visually pleasing as well but unfortunately extending the same to the color of your battery indicator on the screen can be limiting. But either way, hopefully, this guide can help you do exactly just that.