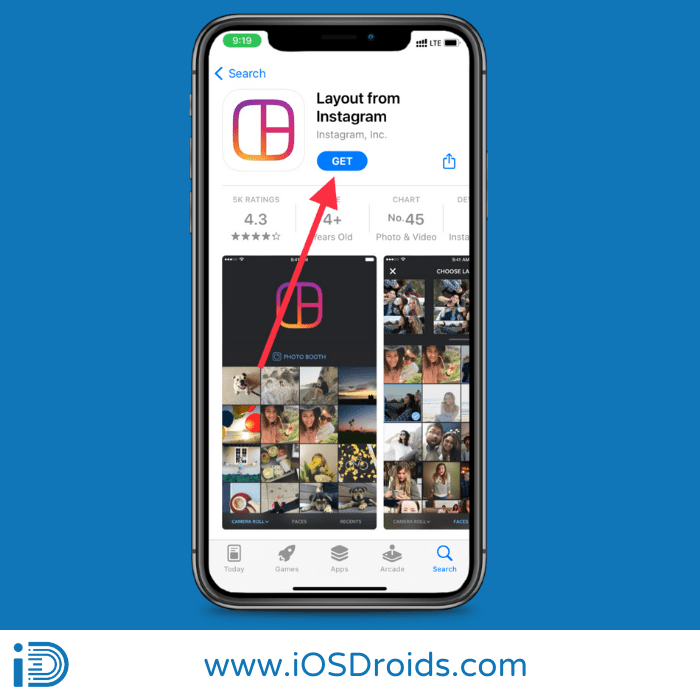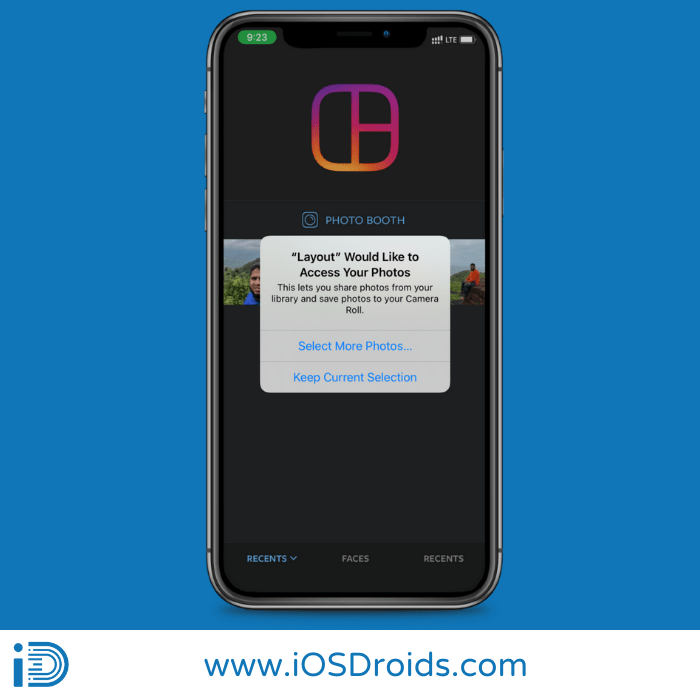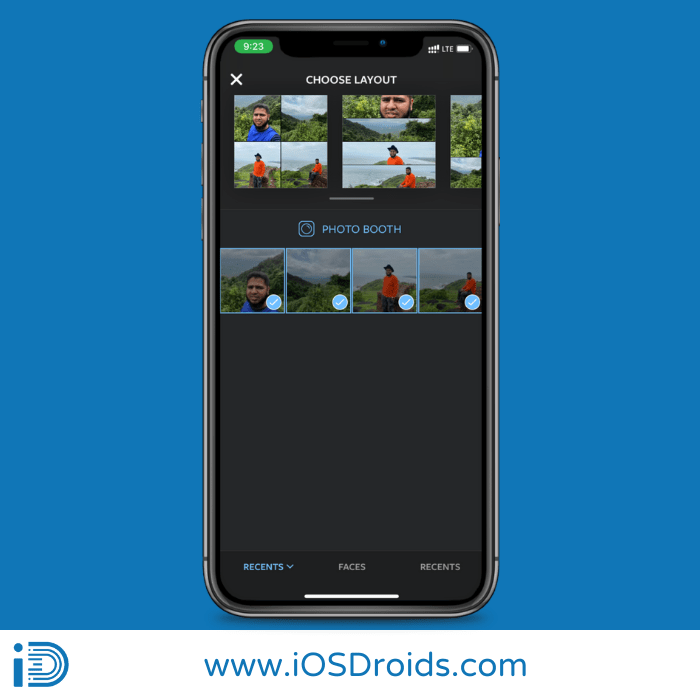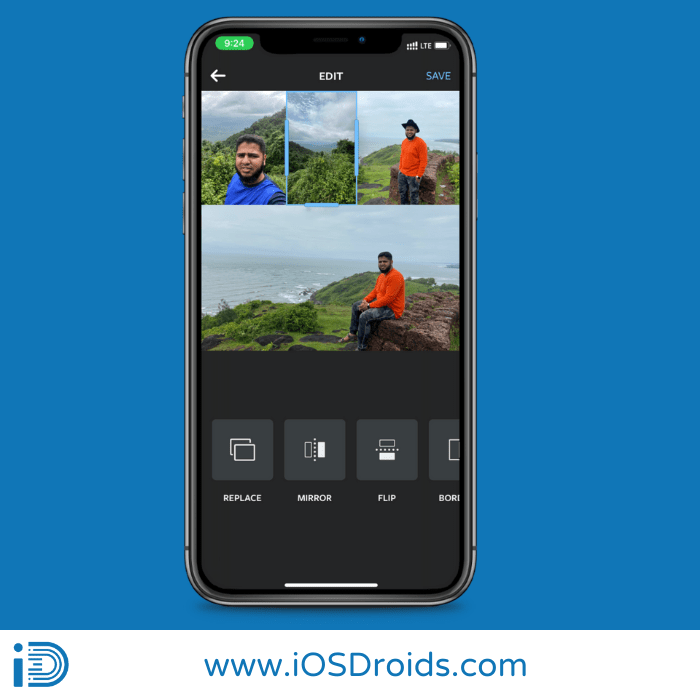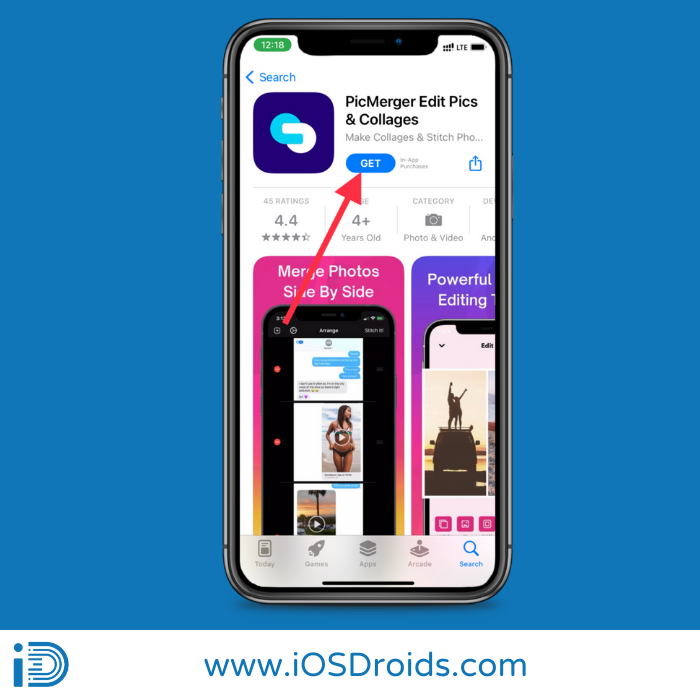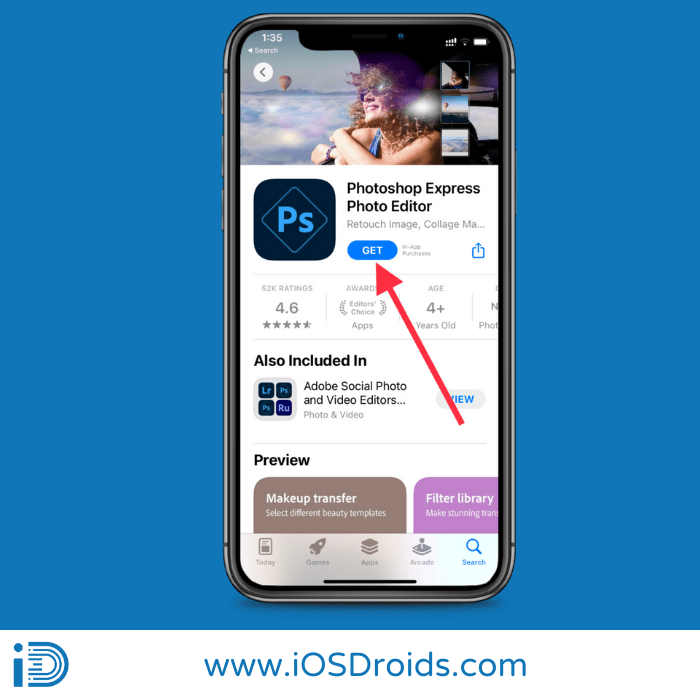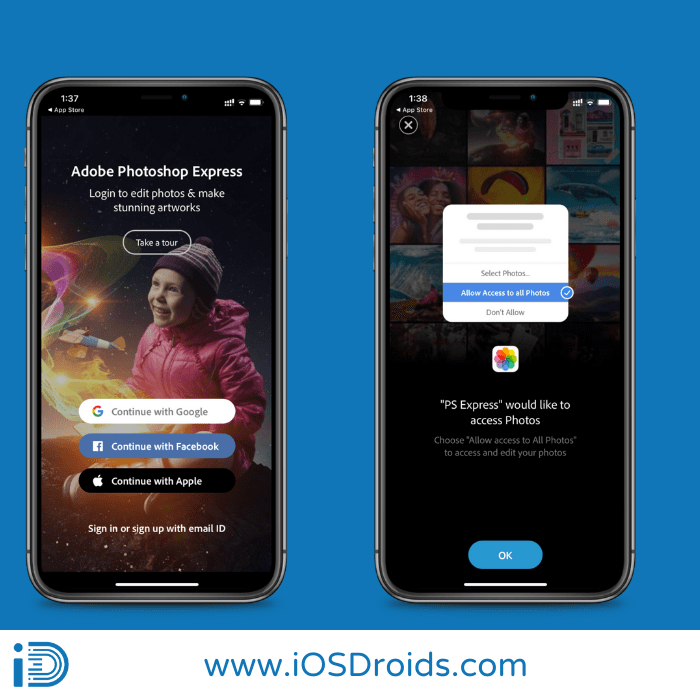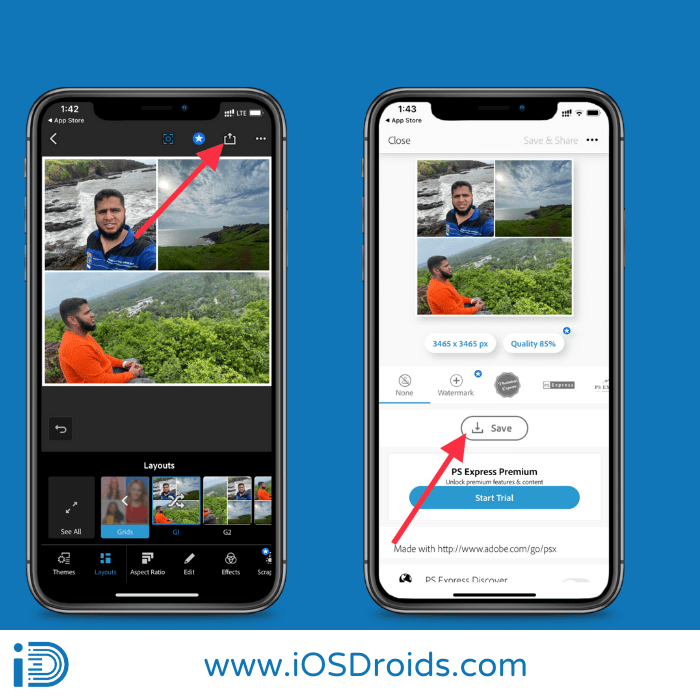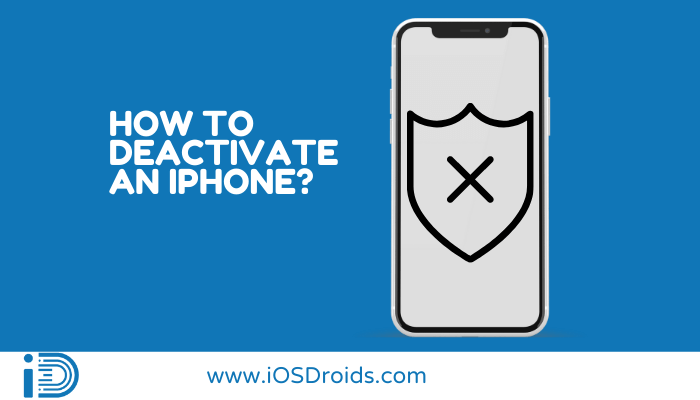Sådan kombineres fotos på iPhone (5 nemme metoder)
Ønsker du at kombinere billeder på iPhone? Her er en simpel trin guide til hvordan man lægger to billeder side om side på iphone✅.
Sig, at du sidder fast i et dilemma, dilemmaet med hvilket billede du skal dele på den sociale medieplatform efter eget valg. Du har lige brugt tyve minutter på at stirre på to fotografier, som din ven sværger er identiske, men du kender forskellen. Du kan simpelthen ikke træffe en beslutning, så hvad gør du?
Nogle gange er løsningen, at to fotografier er bedre end ét. Og du kan gøre dette ved at kombinere to eller flere fotografier til en smuk collage og dele den som én på dit fotodelingswebsted. Det er nemt at kombinere billeder på iPhone og kan gøres med nogle få enkle trin.
Hvordan man kombinerer billeder på iPhone
Indholdsfortegnelse
Nu består Apple-økosystemet på den ene side ikke af en indbygget applikation til at flette to billeder, men på den anden side kræver det heller ikke et dyrt abonnement på en fotoredigeringsapplikation. Der findes geniale tredjepartsprogrammer, som din iPhone understøtter til at sætte dine billeder sammen.
Her er en detaljeret artikel, der giver dig trin-for-trin, hvordan du kombinerer to billeder på din iPhone. Guiden indeholder et par applikationer, du kan bruge til at flette dine fotografier.
Sådan flettes to billeder på din iPhone ved hjælp af Layout-appen
Layout er skabt af de samme skabere, som skabte den førende fotodelingsplatform lige nu. Layout er en gratis fotoredigeringsapp, bragt til dig af skaberne af Instagram. Det tilbyder sine brugere mange løsninger til at flette og sætte talrige fotos sammen. Sådan gør du.
Trin 1: Gå til App Store på din iPhone og søg efter Layout -app. Når du har fundet det, skal du installere programmet og starte det.
Trin 2: Når appen er blevet startet, åbnes den automatisk, så du kan bruge den. Giv tilladelse til at få adgang til billederne.
Trin 3: Vælg nu de billeder, du gerne vil kombinere.
Trin 4: Når du er færdig med at vælge de billeder, du vil have sat sammen, får du vist de forskellige måder, billederne kan kombineres på. Vælg det ønskede layout.
Trin 5: Det layout, du har valgt, vises på skærmen sammen med dine billeder. På dette stadium tilbyder appen sine brugere en række værktøjer at vælge imellem for at redigere billederne.
Trin 6: Når alt er perfekt, skal du klikke på "gem" i øverste højre hjørne af skærmen, og dit flettede billede vil blive gemt direkte i Fotos-appen på din iPhone.
Fordele ved Layout App:
- Gratis at bruge
- Alle layouts er gratis
- Du kan tilføje et hvilket som helst antal billeder
- Intet vandmærke
Ulemper ved Layout App:
- Ingen ulemper
Sådan sætter du to billeder sammen ved hjælp af PicMerger-appen
PicMerger er en fantastisk tredjepartsapp, der hjælper dig med at flette dine fotos sømløst og med lidt eller ingen besvær af nogen art. Applikationen er ret ligetil og er gratis at bruge.
Trin 1: Gå til App Store på din iPhone for at finde PicMerger app. Gå videre og installer derefter applikationen.
Trin 2: Åbn appen og gå til den anden fane i den, her finder du de forskellige layoutmuligheder.
Trin 3: Når du har klikket på en bestemt layoutindstilling, får du lov til at vælge de billeder, du vil flette fra kamerarullen på din iPhone.
Trin 4: Når du er færdig med at vælge de billeder, du vil flette, skal du klikke Gem. Picmerger understøttes også med de andre funktioner som billedspejl, billedvending, billedrorate osv.
Trin 5: Når du klikker på gem, vil PicMerger bede om tilladelse til at gemme Fotos på din telefon.
Trin 6: Picmerger fortsætter med at kombinere dine fotos i kompositionen efter eget valg, og det gemmes derefter på din iPhones kamerarulle.
Fordele ved PicMerger:
- Let at bruge.
Ulemper ved PicMerger:
- Gratis metode giver dig vandmærke.
- For at tilføje mere end 3 billeder skal du købe den betalte plan.
- For at prøve alle layouterne skal du købe den betalte almindelige.
Sådan bruger du PS Express til at kombinere to fotos på iPhone
PS Express er velegnet til dem, der ønsker at kombinere mere end blot to billeder i en enkelt collage. På trods af at det er en gratis fotoredigeringsapp, giver PS Express sine brugere adgang til værktøjer, der kun er tilgængelige i betalte applikationer.
Trin 1: Gå til App Store på din iPhone for at se efter Photoshop Express Photo Editor app. Når du er fundet, skal du starte installationsprocessen for applikationen. Start nu appen på din iPhone, så den åbner.
Trin 2: Når du har startet appen, skal du logge ind på appen ved hjælp af Google eller Facebook eller Apple. Og giv appen tilladelse til at få adgang til dine billeder.
Du vil blive vist på appens hovedside.
Trin 3: Den første fane, du ser, ville være standardfanen 'rediger billeder', så du skal skifte til 'collage' fanen. Her kan du vælge de billeder, du vil sammensætte, og klikke på 'næste'.
Den næste side, du ser, viser alt indholdet af din Fotos-app for at vælge dem, du ønsker at sammensætte.
Trin 4: Du kan nu vælge mellem adskillige skabeloner og layouts for at matche dine billeder og så vælge dit layout. PS Express har også den ekstra funktion, der giver brugeren mulighed for at redigere selve collagen efter deres smag.
Trin 5: Appen viser en 'share' mulighed, hvorigennem du enten kan dele det flettede billede til din kamerarulle eller direkte på din sociale medieplatform.
Trin 5: Nu kan du få adgang til det collagerede billede i foto-appen på din iphone.
Tillykke! Du har med succes lavet en collage af dine billeder på iphone.
Sådan kombinerer du billeder på iPhone ved hjælp af Pic Stitch-appen
Pic Stitch er en anden fantastisk foto- og videofusionsapp, der er kompatibel med iPhone og giver dig mulighed for nemt at sætte to billeder sammen. Pic Stitch er tilgængelig i App Store og kan bruges gratis.
Trin 1: Gå til App Store på din iPhone og find Pic Stitch app. Når du har fundet det, skal du installere programmet. Da det er dit første slips, der bruger appen, beder appen dig om at give den adgang til din kamerarulle.
Trin 2: Vælg et valgfrit layoutmønster til dine fotos. Layouterne er talrige og differentieret i tre forskellige faner.
Trin 3: Når layoutet er valgt, beder appen brugeren om at vælge de billeder, der skal kombineres. Hvert af disse billeder kan redigeres, før de er klar til at blive sat sammen, og du kan også vælge, hvilket billede der skal fremhæves og så videre.
Trin 4: Når alle ændringer og tilpasninger er udført, skal du klikke på 'gem'-indstillingen, og det flettede billede vil blive gemt på kamerarullen på din iPhone.
Sådan kombinerer du billeder på iPhone ved hjælp af genveje
Mens alle de ovennævnte metoder involverer, at du installerer en tredjeparts fotoredigeringsapp for at gøre det, kan iPhone flette dine billeder ved hjælp af genveje. Men hvad er genveje? Apple ejer appen Genveje, som er beregnet til at automatisere opgaverne på din Apple-enhed.
Så hvordan bruger du genveje til at kombinere to billeder? Den korte version er, at du tilpasser en genvej til at behandle de fotos efter eget valg til at blive sat sammen. Den lange version er som følger;
Trin 1: Gå til App Store på din iPhone, og find Apple Genveje-appen. Installer applikationen og start den.
Trin 2: Klik på "opret genvej" på skærmen. På skærmen, der så dukker op, skal du kigge efter muligheden 'kombiner billeder' og vælge den.
Trin 3: Nu er det trin, hvor du vælger den tilstand, hvor du vil have billederne kombineret, og om du vil have dem lodret eller vandret sammen. Du kan også tilpasse den mængde plads, du ønsker mellem billederne.
Trin 4: Se nu efter muligheden 'gem til fotoalbum', og vælg det særlige album, du ønsker, at det flettede billede skal gemmes i. Du kan også give billedet et navn for at gøre det nemmere at finde.
Trin 5: Det er afgørende, at du aktiverer muligheden 'vis i deleark', ellers vises den ikke i kamerarullen. Klik på "udført" for at gemme den genvej, du lige har oprettet.
Trin 6: Disse trin er indtil videre kun til at oprette genvejen, nu kombinerer du billederne.
Trin 7: Gå til din kamerarulle, og vælg de billeder, du vil kombinere. Vælg muligheden 'del' i bunden, og vælg 'genveje'.
Trin 8: Vælg den genvej, du lige har brugt tid på at oprette, og den vil gøre sit arbejde. Du finder derefter dit kombinerede billede i kamerarullen.
Videotutorial om, hvordan du sætter to billeder side om side på iPhone:
Ofte stillede spørgsmål
1. Hvilken app kan jeg bruge til at kombinere adskillige billeder på min iPhone?
Ans. PS Express er en tredjepartsapplikation lavet med det ene formål at give brugeren mulighed for at flette mere end to billeder til en smuk collage.
2. Er det nødvendigt at give appen tilladelse til at få adgang til min kamerarulle?
Ans. Da fotoredigeringsappens primære forretning er at gøre med redigering og arbejde med billederne på din iPhone, skal du give applikationen adgang til din kamerarulle. Mange apps nægter at fortsætte, uden at denne tilladelse er konfigureret.
3. Kan jeg dele det kombinerede billede direkte på min sociale medieplatform?
Ans. Ja, de fleste apps består af en 'share'-mulighed, når der klikkes på dem, vises muligheder for at dele billedet på alle de medieplatforme, du tilgår og bruger regelmæssigt.
4. Hvilken fotofletningsapp har flest layout at vælge imellem?
Ans. PS Express og Pic Stitch har et stort bibliotek af layout- og kompositionsmønstre at vælge imellem, mens Layout og PicMerger kun tillader brugeren at flette deres billeder enten lodret eller vandret.
Relaterede indlæg:
- Sådan får du Grid på iPhone
- Sådan fjerner du sløring af billeder på iPhone
- Sådan omdøbes et billede på iPhone
- Sådan konverteres billede til PDF på iPhone
- Sådan sletter du fotoalbum på iPhone
- Hvor mange billeder kan du Airdrop på én gang
- Sådan inverteres et billede på iPhone
- Sådan sender du billeder som dokument i Whatsapp på iPhone?
Konklusion
På trods af at det ikke er muligt at kombinere billeder på selve iPhone, har Apples økosystem ingen mangel på gratis og fremragende fotoredigerings- og sammenlægningsapps til at gøre det. Vælg og følg disse detaljerede trin for at kombinere dine billeder til den perfekte collage til din Instagram.