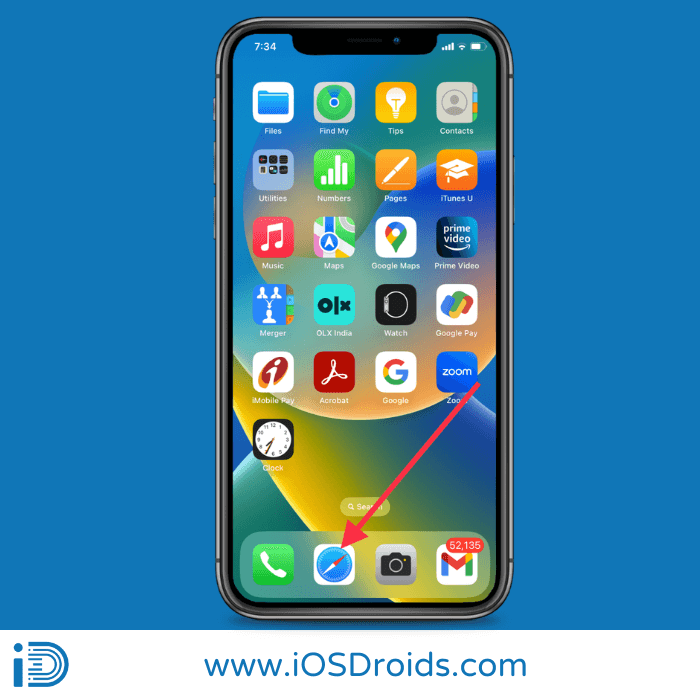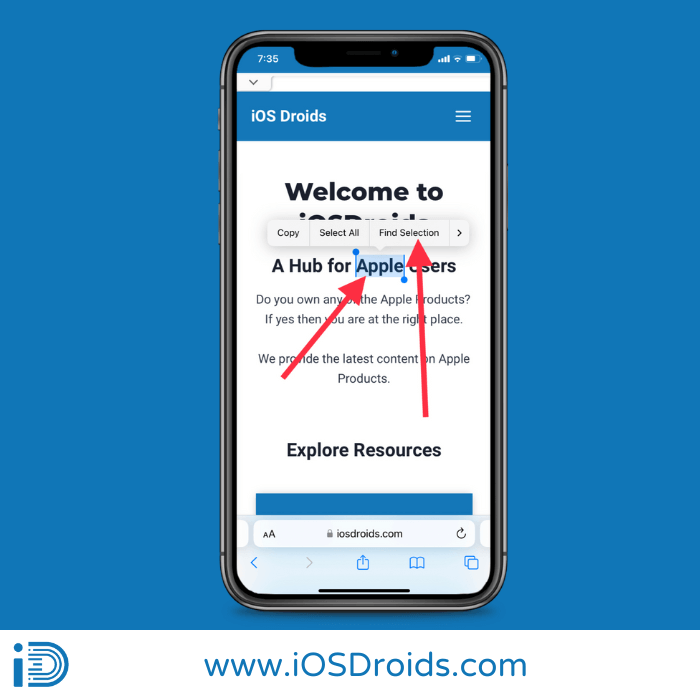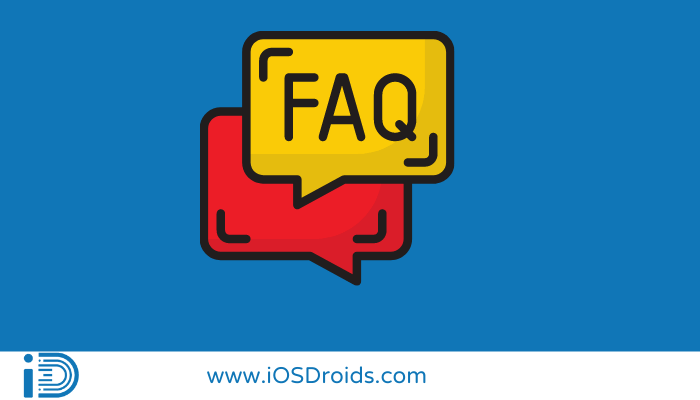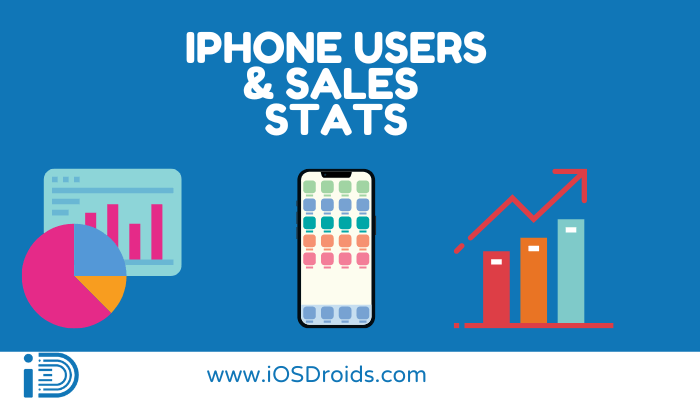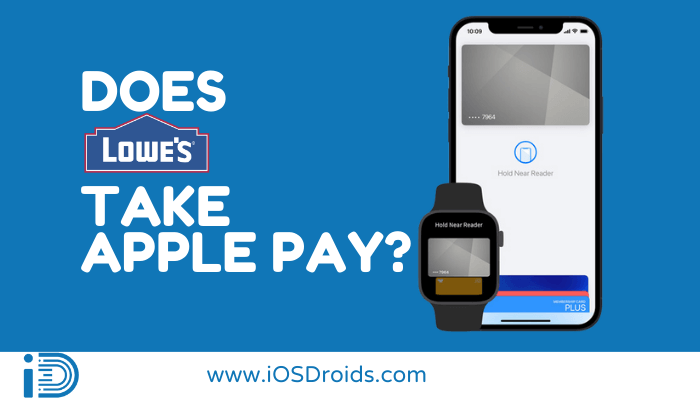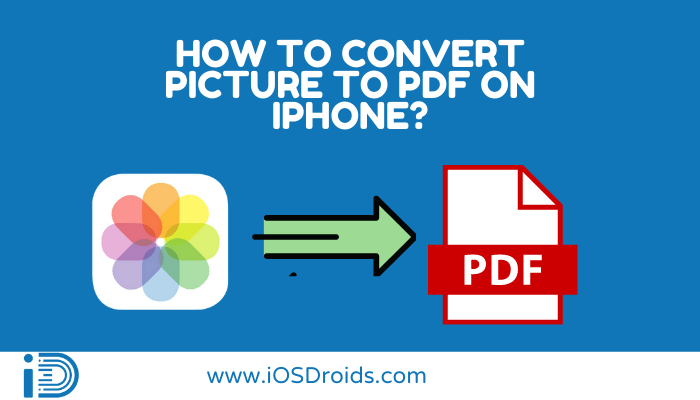¿Cómo controlar F en iPhone y iPad? (6 mejores métodos)
Mientras está operando la computadora, no debe preocuparse por buscar una palabra clave en el navegador web o en el documento. Simplemente presione Ctrl+F o CMD+F e ingrese la palabra que desea encontrar. Eso es todo lo que hay que hacer.
Ctrl + F se ha convertido en uno de mis atajos favoritos, junto con Ctrl + Shift + 4 para generar rápidamente una captura de pantalla, que es sin duda más simple en una PC. De igual forma, una vez que empieces a recordar los atajos de teclado, ahorrarás tiempo y esfuerzo en cada trabajo que realices.
Ojalá fuera un poco más fácil en un teléfono inteligente, iPad o tableta. Sin embargo, el enfoque que he mostrado aquí para completar cómo controlar F en iPhone y iPad demuestra que la búsqueda dentro de un documento se puede lograr en solo unos pocos pasos simples.
¿Qué es Control F en iPhone o iPad?
Índice del contenido
Antes de continuar con el tema, primero comprendamos qué significa Control F. El comando de búsqueda Ctrl F le permite localizar un determinado término entre un mar de imágenes y texto.
Por el contrario, simplemente mantenga presionadas las teclas Ctrl y F en su teclado y aparecerá una pequeña barra de búsqueda que le permitirá escribir el término particular que está buscando, que se resaltará en la pantalla. Por el contrario, debe saber que esto no funcionará en su iPhone o iPad.
Eso no quiere decir que no puedas usar tu iPhone o iPad para buscar palabras en una ventana del navegador. Sin embargo, puede realizar y operar una función similar a la de Ctrl F en su iPhone o iPad, simplemente ejecute las instrucciones sencillas para ejecutar esto.
¿Cómo controlar F en iPhone y iPad? Aquí están los 6 mejores métodos
Método 1: use el navegador Safari para controlar F en un iPhone o iPad
Este es el truco más importante para investigar la palabra clave: operar el cuadro de búsqueda dentro del navegador web del iPad usando Safari.
Esto es bastante útil para los usuarios si están buscando contenido específico en contenido extenso. Siga las instrucciones dadas para implementarlo:
- Primero, en su iPad, abra el navegador Safari.
- Después de eso, seleccione cualquier texto. Y toque en "Buscar selección".
- Escriba el texto que desea buscar. Encontrará el texto de su elección.
- Ahora, a diferencia de la búsqueda de Google, que busca en todo Internet, esta herramienta solo buscará en la página cualquier texto que elijas.
Método 2: use Control F en Google Chrome en un iPhone o iPad.
- Primero, abra Google Chrome en su iPad o iPhone y navegue a la página web donde desea buscar un término específico.
- Luego, debe hacer clic en el ícono de tres puntos visible al final de la barra de tareas y mover el puntero correctamente hacia la parte inferior de la pantalla. Ahora, debe cambiar el puntero al ícono Buscar soltando la lista desplegable.
- Luego, debe ingresar la palabra clave o la frase que está buscando en el cuadro de búsqueda y deslizar gradualmente hacia arriba o hacia abajo las teclas de flecha para encontrar cada palabra clave que elija.
- Por último, toca Listo en la esquina superior derecha cuando hayas hecho tu búsqueda.
Método 3: use el método abreviado de teclado Ctrl F en los mensajes de iPhone o iPad.
- Al principio, debe abrir y mover el control deslizante a la aplicación Mensajes en la pantalla.
- Ahora, antes de que aparezca la columna de mensajes, verá la barra de búsqueda en la parte superior de la pantalla. Aquí, puede ingresar inicialmente la palabra clave que está buscando.
- Después de eso, busque una frase en el campo de búsqueda para encontrar todos los mensajes que contengan ese término.
- Finalmente, para ver un mensaje en acción, selecciónelo de los resultados.
Método 4: Use Ctrl F en el PDF del iPhone y iPad.
- Para comenzar, obtenga Adobe Acrobat Reader para su iPhone. Con Ctrl+F, abra cualquier archivo PDF que desee buscar.
- Después de eso, verá una lupa visible en la barra de tareas superior en el lado derecho de la página.
- Para buscar texto, haga clic en este botón e ingrese el texto que desea buscar.
- Por fin, ahora puede mirar a través de los resultados de búsqueda en su iPhone para ver lo que estaba buscando.
Método 5: use Control en un iPhone o iPad sin usar un teclado.
Aquí le mostramos cómo usar su iPad o iPhone para encontrar un término en sus documentos:
- Al principio, en el iPhone o iPad, deslizará hacia la izquierda de la primera página.
- Aquí, con esto, se lo mueve al cuadro de búsqueda de la pantalla donde puede alternar y escribir las palabras clave que está buscando.
- Tal vez esté buscando una referencia específica dentro de un documento. Ahora, debe ingresar el formulario de consulta del cuadro de búsqueda a la palabra o frase que buscó en el iPhone o iPad.
- Finalmente, el navegador del motor de búsqueda buscará inicialmente las palabras clave relacionadas con el tema y le proporcionará todo lo relacionado con la palabra ingresada.
Método 6: use Control F en Google Docs en un iPad o iPhone.
Crear una F de control en Google Docs es sencillo y es una excelente manera para que los estudiantes y profesores produzcan un documento rápidamente.
- Primero, ve al documento en el que estás trabajando en Google Docs.
- Luego, debe hacer clic en el ícono de tres puntos visible al final de la barra de tareas y mover el puntero correctamente hacia la parte inferior de la pantalla.
- Después de eso, debe desplazar el puntero y mirar para hacer clic en Explorar. Con esto, puede buscar la palabra clave instantáneamente desde el navegador web y obtener acceso a Google Docs para obtener más información e imágenes sin la necesidad de abrir la otra página web o cualquier programa para ejecutar la misma.
- Ahora, imaginemos que estás buscando información sobre un panda rojo.
- Y, luego, simplemente ingrese "panda rojo" para ver qué aparece, como una entrada de Wikipedia sobre el tema u otras páginas web.
- Finalmente, también puede ir a las imágenes y hacer clic en la imagen que desee, luego presione Insertar para que aparezca en el documento en el que está trabajando.
Preguntas frecuentes
1. ¿Cómo puedo usar la función Control F en el Google Drive del iPhone?
ans. Para esto, debe desplazar el control deslizante y presionar el ícono Más cerca de la pestaña Buscar y reemplazar que aparece en la aplicación del Aplicación Google Docs. Después de eso, toque Buscar después de escribir la palabra que está buscando.
2. ¿Cómo uso la función Control F en el iPad en la presentación de PowerPoint?
ans. Para esto, primero debe presionar el ícono Buscar y reemplazar visible en la barra de tareas superior de la página. Después de eso, escriba la palabra que está buscando y tratando de encontrar en el contenido actual. Por último, debe presionar el ícono Opciones visible en el lado izquierdo del cuadro de búsqueda cerca de las funciones avanzadas.
3. ¿Sugiere un método para encontrar la palabra clave o la frase en el documento?
ans. El enfoque más rápido para encontrar una frase o palabra en un documento en su iPhone es usar Adobe Acrobat Reader. A medida que mueve el control deslizante y abre el documento, debe presionar la lupa que aparece en la parte superior de la barra de tareas y, por lo tanto, debe escribir cada consulta en el cuadro prevaleciente.
Artículos Relacionados:
- ¿Cómo desactivar un iPhone?
- ¿Cómo agregar la tarjeta de embarque a Apple Wallet?
- ¿Cómo calibrar la pantalla del iPhone?
- ¿Cómo cambiar el idioma en iPhone?
- ¿Cómo hacer que el punto de acceso sea más rápido para iPhone?
- ¿Cómo dividir la pantalla en iPhone?
Palabras finales
Podrá controlar F si hace todo lo anterior. En iPhone o iPad, espero que este consejo te haya ayudado a hacer tu vida más fácil y aumentar tu productividad; además, puede leer nuestras instrucciones paso a paso sobre cómo convertir fotos de iPhone a PDF.
Entonces, para concluir, es decir que comparta la publicación del blog con su círculo de familiares y amigos que la están buscando, y siga visitando nuestro sitio continuamente para obtener actualizaciones más rápidas.