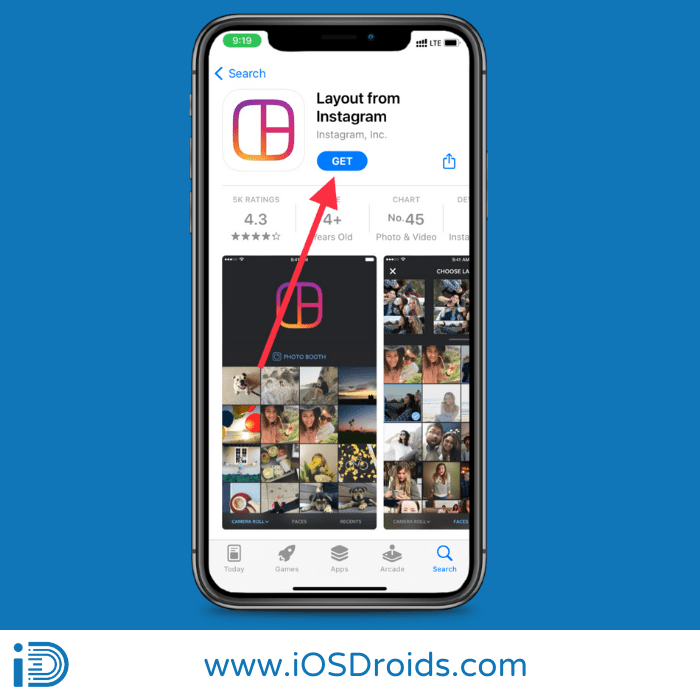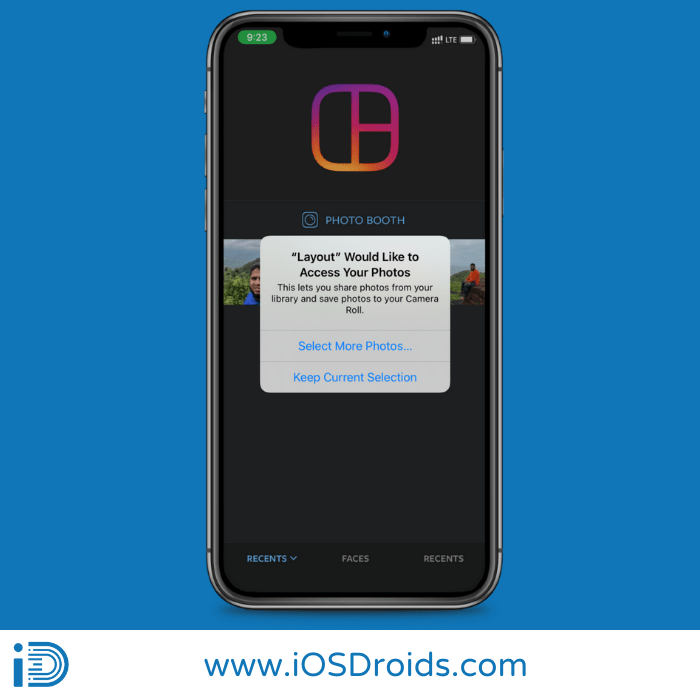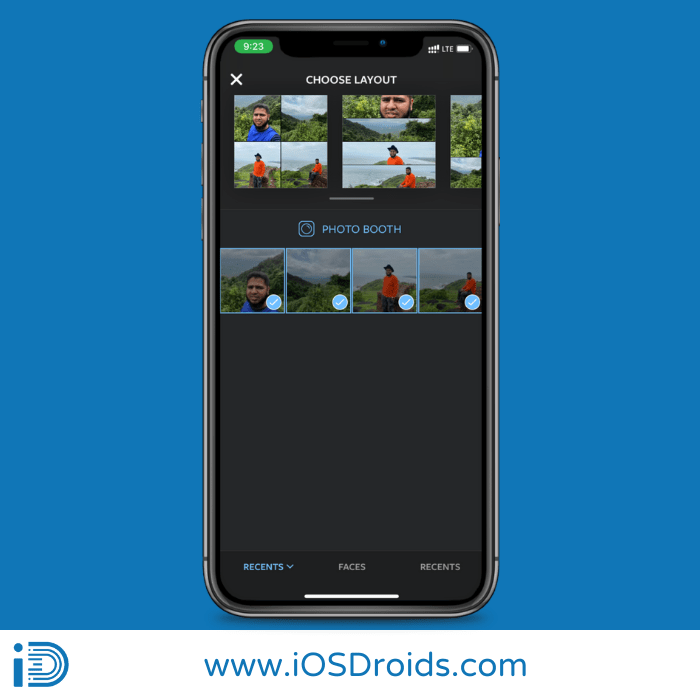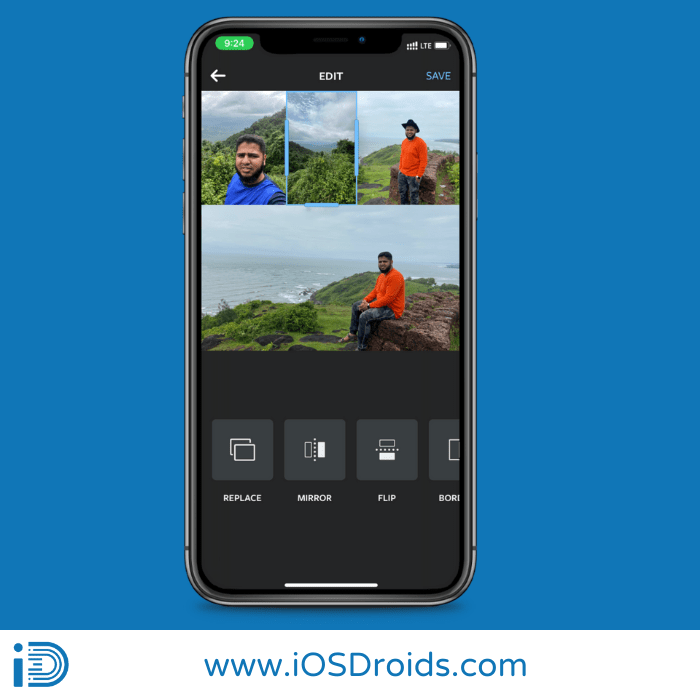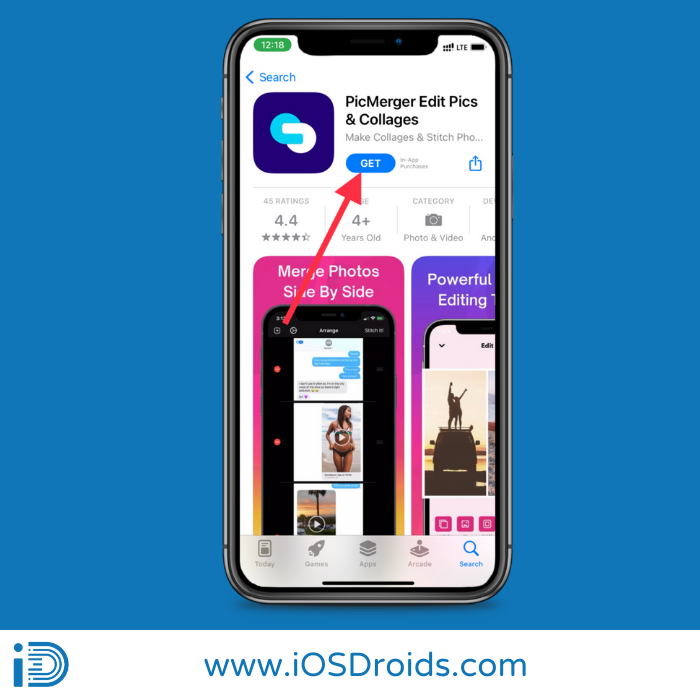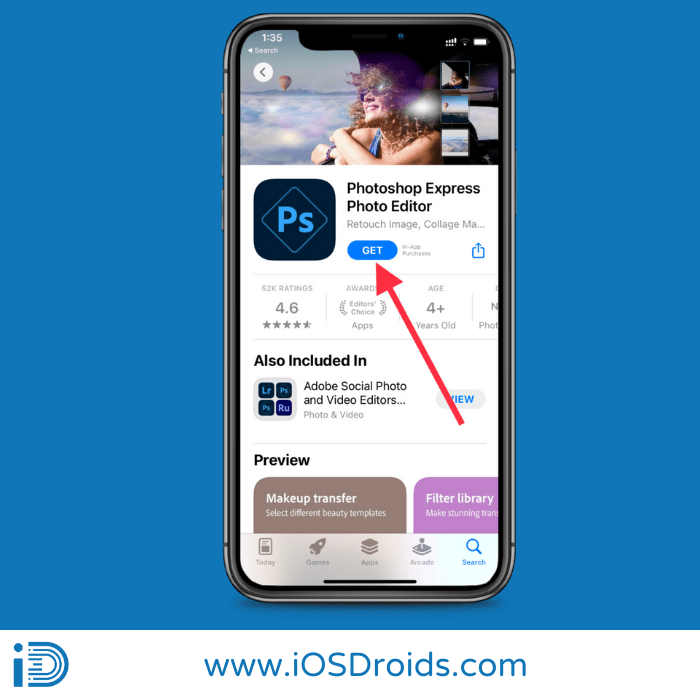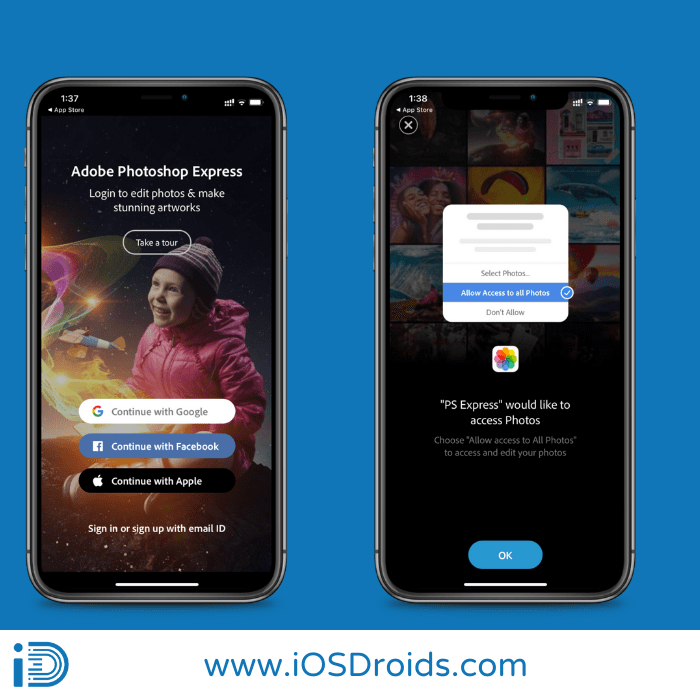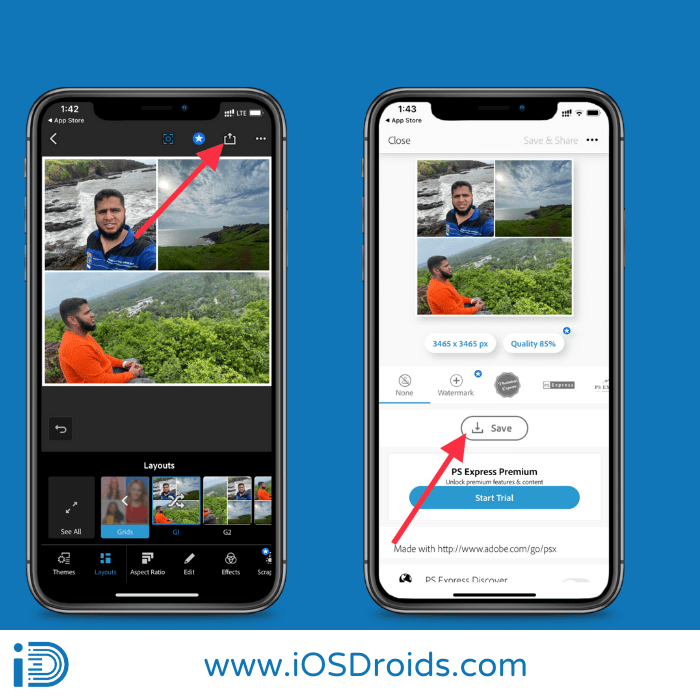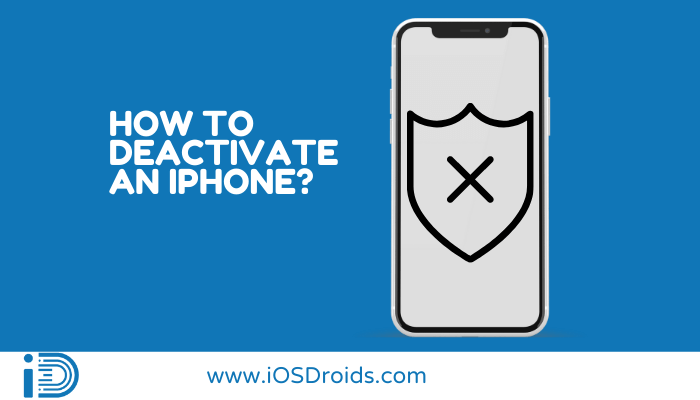Comment combiner des photos sur iPhone (5 méthodes simples)
Cherchez-vous à combiner des photos sur iPhone ? Voici un guide d'étape simple sur comment mettre deux photos côte à côte sur iphone.
Supposons que vous soyez coincé dans un dilemme, le dilemme de savoir quelle photo partager sur la plateforme de médias sociaux de votre choix. Vous venez de passer vingt minutes à regarder deux photos dont votre ami jure qu'elles sont identiques mais vous connaissez la différence. Vous ne parvenez tout simplement pas à prendre une décision, alors que faites-vous ?
Parfois, la solution est que deux photographies valent mieux qu’une. Et vous pouvez le faire en combinant deux ou plusieurs photographies dans un magnifique collage et en le partageant en une seule sur le site de partage de photos de votre choix. La combinaison de photos sur iPhone est simple et peut être effectuée en quelques étapes simples.
Comment combiner des photos sur iPhone
Table des matières
Désormais, d'une part, l'écosystème Apple ne consiste pas en une application intégrée pour fusionner deux photos mais d'autre part, il ne nécessite pas non plus d'abonnement coûteux à une application de retouche photo. Il existe de brillantes applications tierces prises en charge par votre iPhone pour assembler vos photos.
Voici un article détaillé vous expliquant étape par étape comment combiner deux photos sur votre iPhone. Le guide comprend quelques applications que vous pouvez utiliser pour fusionner vos photos.
Comment fusionner deux photos sur votre iPhone à l'aide de l'application de mise en page
Créée par les mêmes créateurs qui ont créé actuellement la principale plateforme de partage de photos, Layout est une application de retouche photo gratuite présentée par les créateurs d'Instagram. Il propose à ses utilisateurs de nombreuses solutions pour fusionner et assembler de nombreuses photos. Voici comment procéder.
Étape 1: Accédez à l'App Store sur votre iPhone et recherchez le Application de mise en page. Une fois que vous l'avez trouvé, installez l'application et lancez-la.
Étape 2: Une fois l'application lancée, elle s'ouvrira automatiquement pour que vous puissiez l'utiliser. Donnez la permission d’accéder aux photos.
Étape 3: Sélectionnez maintenant les photos que vous souhaitez combiner.
Étape 4: Lorsque vous avez fini de choisir les photos que vous souhaitez assembler, les différentes manières de combiner les photos s'afficheront. Choisissez la mise en page de votre choix.
Étape 5: La mise en page que vous avez sélectionnée apparaîtra à l'écran avec vos photos. À ce stade, l'application propose à ses utilisateurs une variété d'outils parmi lesquels choisir pour éditer les photos.
Étape 6: Une fois que tout est parfait, cliquez sur l'option « Enregistrer » dans le coin supérieur droit de l'écran et votre photo fusionnée sera enregistrée directement dans l'application Photos de votre iPhone.
Avantages de l'application de mise en page :
- Gratuit à utiliser
- Toutes les mises en page sont gratuites
- Vous pouvez ajouter n'importe quel nombre d'images
- Pas de filigrane
Inconvénients de l'application de mise en page :
- Aucun inconvénient
Comment assembler deux photos à l'aide de l'application PicMerger
PicMerger est une excellente application tierce pour vous aider à fusionner vos photos de manière transparente et sans tracas. L'application est assez simple et son utilisation est gratuite.
Étape 1: Accédez à l'App Store sur votre iPhone pour trouver le Application PicMerger. Allez-y, puis installez l'application.
Étape 2: Ouvrez l'application et allez dans le deuxième onglet de celle-ci, vous trouverez ici les différentes options de mise en page.
Étape 3: Une fois que vous avez cliqué sur une option de mise en page particulière, vous serez autorisé à sélectionner les photos que vous souhaitez fusionner à partir de la pellicule de votre iPhone.
Étape 4: Une fois la sélection des images que vous souhaitez fusionner terminée, cliquez sur Épargnez. En outre, picmerger est pris en charge avec les autres fonctionnalités telles que le miroir d'image, le retournement d'image, la rotation d'image, etc.
Étape 5: Lorsque vous cliquez sur Enregistrer, PicMerger vous demandera l'autorisation d'enregistrer des photos sur votre téléphone.
Étape 6: Picmerger procède à la combinaison de vos photos dans la composition de votre choix et celles-ci sont ensuite enregistrées dans la pellicule de votre iPhone.
Avantages de PicMerger :
- Facile à utiliser ;
Inconvénients de PicMerger :
- La méthode gratuite vous donne un filigrane.
- Pour ajouter plus de 3 photos, vous devrez acheter le forfait payant.
- Pour essayer toutes les mises en page, vous devrez acheter la version payante.
Comment utiliser PS Express pour combiner deux photos sur iPhone
PS Express convient à ceux qui souhaitent combiner plus de deux photos en un seul collage. Bien qu'il s'agisse d'une application de retouche photo gratuite, le PS Express permet à ses utilisateurs d'accéder à des outils uniquement disponibles dans les applications payantes.
Étape 1: Accédez à l'App Store sur votre iPhone pour rechercher le Application Photoshop Express Photo Editor. Une fois trouvé, lancez le processus d’installation de l’application. Lancez maintenant l'application sur votre iPhone pour qu'elle s'ouvre.
Étape 2: Une fois que vous avez lancé l'application, connectez-vous à l'application en utilisant Google, Facebook ou Apple. Et autorisez l’application à accéder à vos photos.
Vous serez affiché sur la page principale de l'application.
Étape 3: Le premier onglet que vous voyez serait l'onglet par défaut « Modifier les images », vous devez donc passer à l'onglet « Modifier les images ».collage'onglet. Ici, vous pouvez choisir les photos que vous souhaitez assembler et cliquer sur « suivant ».
La page suivante que vous verrez affichera tout le contenu de votre application Photos pour choisir ceux que vous souhaitez rassembler.
Étape 4: Vous pouvez désormais choisir parmi de nombreux modèles et mises en page pour correspondre à vos photos et ainsi choisir la mise en page de votre choix. PS Express dispose également d'une fonctionnalité supplémentaire qui permet à l'utilisateur de modifier le collage lui-même à son goût.
Étape 5: L'application affiche une option « Partager » grâce à laquelle vous pouvez soit partager la photo fusionnée sur votre pellicule, soit directement sur votre plateforme de médias sociaux.
Étape 5: Vous pouvez désormais accéder à la photo collée dans l'application Photos de votre iPhone.
Toutes nos félicitations! Vous avez réussi à réaliser un collage de vos photos sur iPhone.
Comment combiner des photos sur iPhone à l'aide de l'application Pic Stitch
Pic Stitch est une autre excellente application de fusion de photos et de vidéos compatible avec l'iPhone et vous permet d'assembler deux photos en toute simplicité. Pic Stitch est disponible dans l'App Store pour être utilisé gratuitement.
Étape 1: Accédez à l'App Store sur votre iPhone et recherchez le Application Pic Stitch. Une fois que vous l'avez trouvé, installez l'application. Comme c'est votre première utilisation de l'application, celle-ci vous demande de lui autoriser l'accès à votre pellicule.
Étape 2: Sélectionnez un modèle de mise en page de votre choix pour vos photos. Les mises en page sont nombreuses et différenciées en trois onglets différents.
Étape 3: Une fois la mise en page sélectionnée, l'application demande à l'utilisateur de sélectionner les photos à combiner. Chacune de ces photos peut être modifiée avant d'être prête à être assemblée et vous pouvez également choisir quelle photo doit être mise en valeur, etc.
Étape 4: Une fois toutes les modifications et personnalisations effectuées, cliquez sur l'option « Enregistrer » et la photo fusionnée sera enregistrée dans la pellicule de votre iPhone.
Comment combiner des photos sur iPhone à l'aide de raccourcis
Bien que toutes les méthodes mentionnées ci-dessus impliquent l'installation d'une application de retouche photo tierce, l'iPhone peut fusionner vos photos à l'aide de raccourcis. Mais qu’est-ce que les raccourcis ? Apple possède l'application Raccourcis, destinée à automatiser les tâches sur votre appareil Apple.
Alors, comment utiliser les raccourcis pour combiner deux photos ? La version courte est que vous personnalisez un raccourci pour traiter les photos de votre choix à assembler. La version longue est la suivante :
Étape 1: Accédez à l’App Store sur votre iPhone et recherchez l’application Apple Shortcuts. Installez l'application et lancez-la.
Étape 2: Cliquez sur l'option « Créer un raccourci » sur l'écran. Sur l'écran qui apparaît alors, recherchez l'option « Combiner les images » et sélectionnez-la.
Étape 3: C'est maintenant l'étape où vous sélectionnez le mode dans lequel vous souhaitez que les images soient combinées et si vous souhaitez les fusionner verticalement ou horizontalement. Vous pouvez également personnaliser la quantité d'espace souhaitée entre les images.
Étape 4: Recherchez maintenant l'option « Enregistrer dans l'album photo » et sélectionnez l'album particulier dans lequel vous souhaitez que la photo fusionnée soit enregistrée. Vous pouvez également donner un nom à la photo pour la rendre plus facile à trouver.
Étape 5: Il est crucial que vous activiez l'option « Afficher dans la feuille de partage », sinon elle n'apparaîtra pas dans la pellicule. Cliquez sur l'option « Terminé » pour enregistrer le raccourci que vous venez de créer.
Étape 6: Jusqu'à présent, ces étapes consistent uniquement à créer le raccourci, maintenant vous combinez les images.
Étape 7: Accédez à votre pellicule et sélectionnez les photos que vous souhaitez combiner. Sélectionnez l'option « Partager » en bas et choisissez « Raccourcis ».
Étape 8: Sélectionnez le raccourci que vous venez de passer du temps à créer et il fera son travail. Vous trouverez alors votre photo combinée dans la pellicule.
Tutoriel vidéo sur la façon de mettre deux images côte à côte sur iPhone :
Foire aux Questions
1. Quelle application puis-je utiliser pour combiner plusieurs photos sur mon iPhone ?
Rép. PS Express est une application tierce créée dans le seul but de permettre à l'utilisateur de fusionner plus de deux photos en un seul magnifique collage.
2. Est-il nécessaire d'autoriser l'application à accéder à ma pellicule ?
Rép. Étant donné que l'activité principale de l'application de retouche photo consiste à éditer et à travailler avec les photos sur votre iPhone, vous devez autoriser l'application à accéder à votre pellicule. De nombreuses applications refusent de continuer sans que cette autorisation soit configurée.
3. Puis-je partager directement la photo combinée sur ma plateforme de réseaux sociaux ?
Rép. Oui, la plupart des applications comportent une option « Partager ». Lorsque vous cliquez dessus, elle affiche des options permettant de partager la photo sur toutes les plateformes multimédias auxquelles vous accédez et utilisez régulièrement.
4. Quelle application de fusion de photos propose le plus grand nombre de mises en page ?
Rép. PS Express et Pic Stitch disposent d'une vaste bibliothèque de modèles de mise en page et de composition parmi lesquels choisir, tandis que Layout et PicMerger permettent uniquement à l'utilisateur de fusionner ses photos verticalement ou horizontalement.
Actualités en lien :
- Comment obtenir la grille sur iPhone
- Comment débloquer des photos sur iPhone
- Comment renommer une photo sur iPhone
- Comment convertir une image en PDF sur iPhone
- Comment supprimer des albums photo sur iPhone
- Combien de photos pouvez-vous Airdrop à la fois
- Comment inverser une image sur iPhone
- Comment envoyer des photos en tant que document dans Whatsapp sur iPhone ?
Conclusion
Bien qu'il ne soit pas en mesure de combiner des photos sur l'iPhone lui-même, l'écosystème Apple ne manque pas d'applications gratuites et excellentes de retouche et de fusion de photos pour ce faire. Faites votre choix et suivez ces étapes détaillées pour combiner vos photos dans le collage parfait pour votre Instagram.