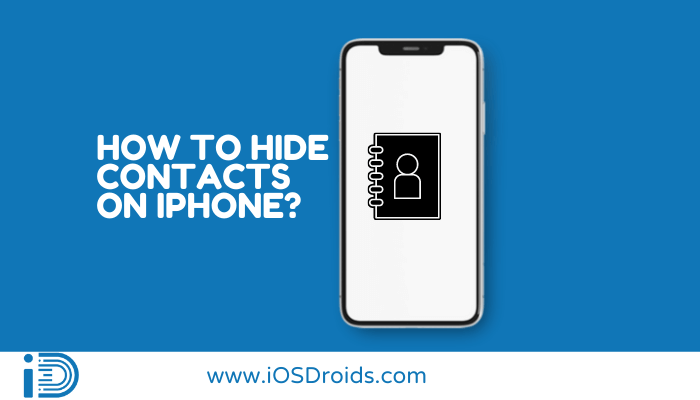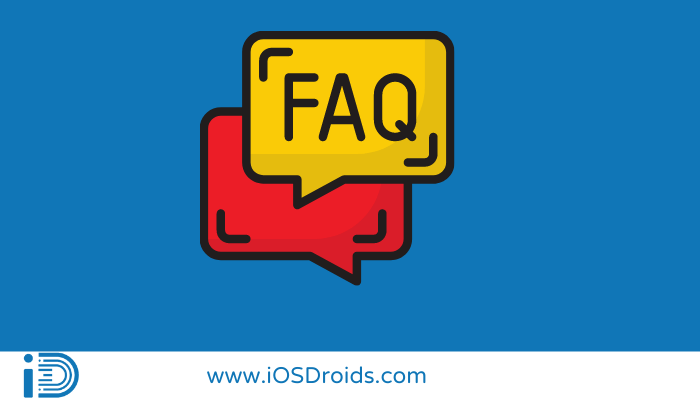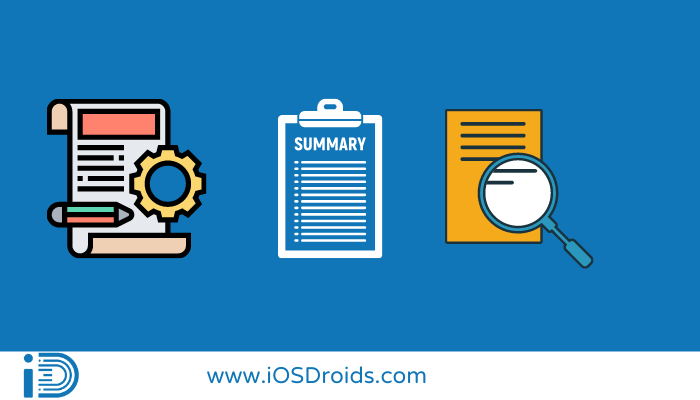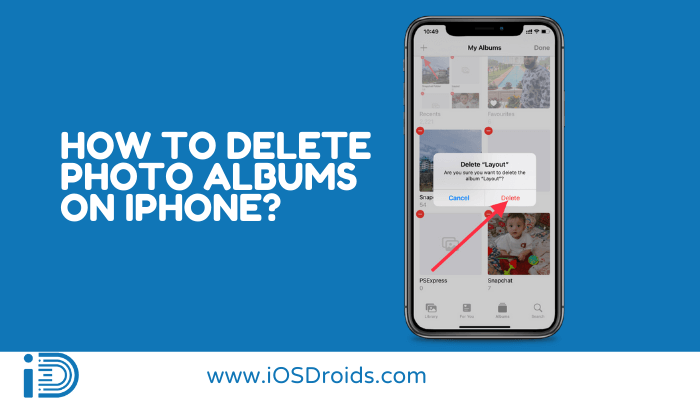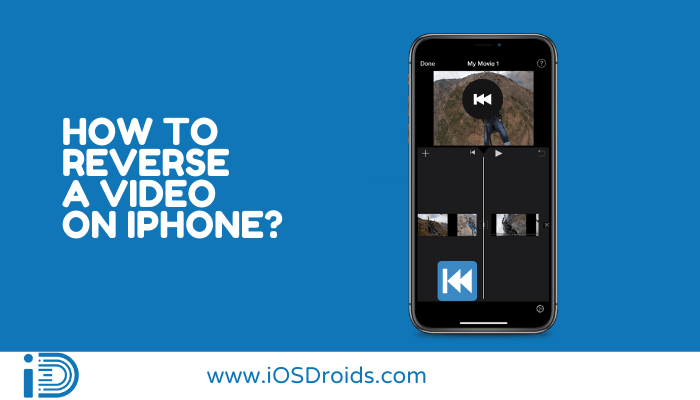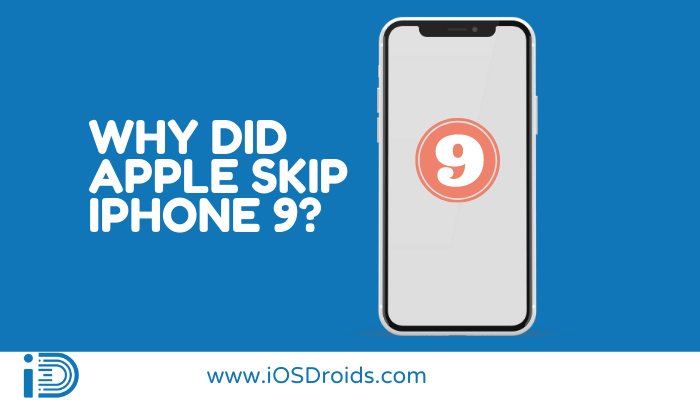iPhone で連絡先を非表示にする方法 (5 つの方法)
あなたは探していますか? iPhoneで連絡先を非表示にしますか? ここに簡単なガイドがあります iPhoneで連絡先を非表示にする方法?
iPhone では連絡先を非表示にするのはそれほど簡単ではありません。これは、この機能を実行するための特定の非表示ボタンがないためです。 つまり、iPhone で連絡先を非表示にするには、創造性を発揮する必要があります。 システム内のこれらの小さな抜け穴により、作業は同様に効率的に実行されますが、プロセスに追加の手順がいくつか追加されます。
これから説明するさまざまな方法はすべて、人の連絡先を隠すときにどの程度のプライバシーを確保したいかによって異なります。 しかし最終的には、すべてに価値があるでしょう。 そしてあなたは次のことを学びます iPhoneで連絡先を非表示にする最良の方法.
連絡先グループを作成してiPhoneで連絡先を非表示にする方法? (方法1)
目次
すべての Apple デバイスは統合ストレージとして iCloud にリンクされており、この方法を実行するには iCloud にアクセスする必要があります。
ステップ 1: 適切な Apple ID とパスワードを使用してログインし、iCloud アカウントを開きます。
ステップ 2: 「連絡先」オプションをクリックします。
ステップ 3: 画面の左側に「+」アイコンが表示され、それをクリックして「新しいグループ」を選択します。
ステップ 4: 作成したグループに適切な名前を作成し、適用します。
ステップ 5: 次に、非表示を解除したい連絡先を「すべての連絡先」から選択し、作成中の連絡先グループに配置します。これは、ドラッグ アンド ドロップすることで簡単に行うことができます。
ステップ6:iPhoneで「電話」アプリを開き、「連絡先」を選択してから「グループ」を選択します。
ステップ 7: 画面の下部に「すべての連絡先を非表示」オプションが表示されるので、それをクリックします。
ステップ 8: すべての連絡先に戻ると、選択したすべての連絡先が非表示になっていることがわかります。
iPhone で連絡先を非表示にする方法に関するビデオチュートリアル
ニックネーム(特定の連絡先)を使用してiPhoneの連絡先を非表示にする方法? (方法2)
ニックネームや短い名前を使用して連絡先を非表示にすることは、連絡先を隠すというよりもむしろ目的を果たすために偽装することになります。 これには、姓名フィールドに入力されるニックネームを考え出すことが含まれます。
ステップ 1: 連絡先に移動し、ニックネームの方法を使用して非表示にしたい連絡先を選択します。
ステップ 2: 「編集」をクリックし、その下に「フィールドの追加」オプションを見つけます。
ステップ 3: 記載されているすべてのフィールドの中から「ニックネーム」を選択し、連絡先に付けたいニックネームを入力します。
これが意味するのは、この特定の連絡先があなたに電話したりテキストメッセージを送ったりしたときに、その連絡先の名前が画面上に点滅するのではなく、あなたが付けたニックネームがあなたの携帯電話に表示されるということです。
Spotlight 検索設定をオフにして iPhone の連絡先を非表示にする (方法 3)
Spotlight 検索を使用すると、特定の連絡先を検索できますが、iPhone で連絡先を非表示にしようとする場合には役に立ちません。 実際、Spotlight 検索は、電話がロックされている場合でも連絡先を表示します。 これを回避するには、Spotlight 検索のオプションをオフにします。
ステップ 1: iPhone で「設定」アプリを開き、「Siri と検索」をクリックします。
ステップ 2: この下で「連絡先」オプションを探してクリックします。
ステップ 3: オプションの「提案」と「検索中」で、すべての設定をオフにします。
Gmail を使用して iPhone の電話番号を非表示にする (方法 4)
Gmail を使用して連絡先を非表示にするプロセスは長いプロセスですが、これは最大限のプライバシーを提供し、最も便利な方法です。
ステップ 1: 正しい認証情報を使用してログインし、Gmail アカウントを開きます。
ステップ 2: Google Apps メニューから「連絡先」オプションを選択します。
ステップ 3: これにより、ポップアップが表示されます。 ここで「連絡先の作成」オプションを選択します。
ステップ 4: 非表示にする連絡先の名前、電話番号、電子メールを入力し、「保存」ボタンを押します。
ステップ5: iPhoneで「連絡先」アプリを開き、削除して非表示にしたい連絡先を探します。
ステップ 6: 「編集」オプションをクリックし、「連絡先の削除」オプションを見つけて選択します。
ステップ 7: 「確認」を押してアクションを終了します。
ステップ 8: 次に、「グループ」を開き、すべての Gmail 連絡先のチェックを外します。
iPhone の iMessage で連絡先を非表示にする (方法 5)
iPhone で連絡先を直接非表示にすることができないのと同様に、同じことが iMessage アプリにも当てはまります。 しかしありがたいことに、この問題を回避する方法は常にあり、次の方法も同様に効果的です。
iPhone の iMessage アプリからメッセージ通知を非表示にする
ステップ 1: iPhone で「iMessage」アプリを開きます。
ステップ 2: iMessage アプリで非表示にしたい連絡先を選択します。
ステップ 3: 選択した連絡先のプロフィール アイコンをクリックします。
ステップ 4: トグルを使用して、存在する「アラートを非表示」オプションをオンにします。
iMessage で連絡先を非表示にするメッセージ フィルタリング
メッセージ フィルタリングは、連絡先を iPhone から完全に削除することで機能します。 これにより、デバイスは未知の番号からのメッセージを別の山に分類すると同時に、未知の番号からメッセージが届いたときの通知アラートをオフにします。
ステップ 1: 「連絡先」アプリで連絡先を削除します。
ステップ 2: 「設定」アプリを開き、「メッセージ」オプションをクリックします。
ステップ 3: 「メッセージ フィルタリング」オプションを見つけて、「不明な送信者をフィルタリング」をクリックして設定を有効にします。
関連記事:
よくあるご質問
1. 連絡先グループを作成して非表示にした連絡先を再表示するにはどうすればよいですか?
アンス。 「グループ」を開き、「すべての連絡先を表示」オプションを選択すると、以前に連絡先グループで非表示にしていた連絡先を簡単に再表示できます。
2. 設定したニックネームを iPhone で使用できるようにするにはどうすればよいですか?
アンス。 「設定」アプリを開き、「連絡先」オプションをクリックします。 「短い名前」というオプションを選択し、その下の「ニックネームを優先」をクリックします。
3. iPhone で非表示の連絡先を見つけるにはどうすればよいですか?
アンス。 「グループ」を開き、「すべての連絡先を表示」オプションを選択すると、連絡先をそのままの状態に戻すことができます。
4. 連絡先を完全に削除しなくても、iMessage アプリで連絡先を非表示にすることはできますか?
アンス。 現在、連絡先を非表示にすることはできませんが、 iMessageアプリ, iPhone から連絡先を削除せずに、その人からすべての通知アラートを非表示にすることは間違いありません。
最後の言葉
これらの創造的な回避策が、適切な方法を見つけるのに役立つことを願っています。 iPhoneで連絡先を非表示にする あなたは見たくないのです。 それらは直接的ではないかもしれませんが、確かに効果的です。 これらすべての方法はあなたに役立ちます iPhoneで連絡先を非表示にする.