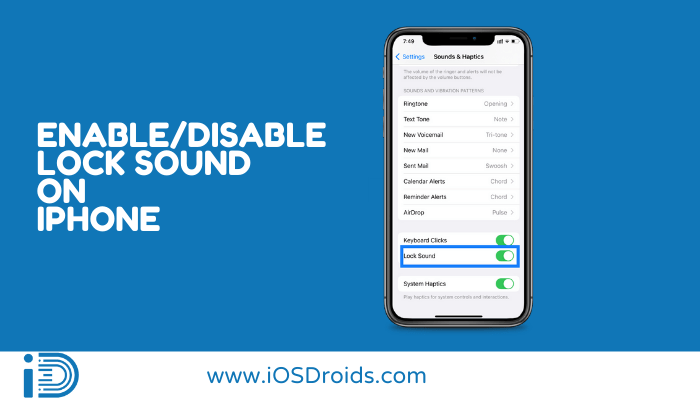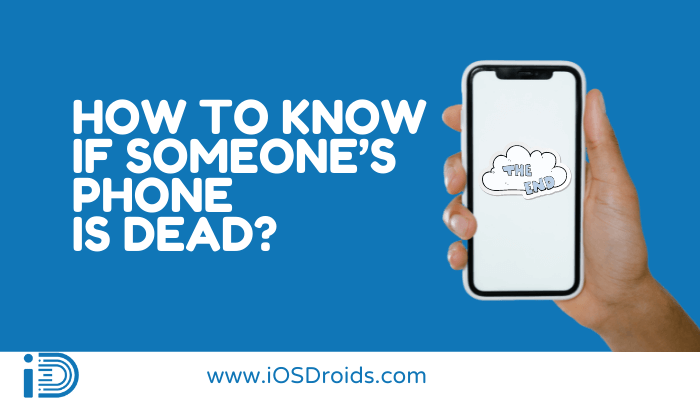iPhoneでビデオのスクリーンショットを撮る方法? (最良の解決策)
あなたも、簡単かつ実行可能な方法で iPhone でビデオのスクリーンショットを撮る方法を学ぶために、Google ブラウザや Youtube のチャンネルを探し続けているユーザーの一人ですか? 検索がここで終了することを願っています。
はい、お聞きのとおり、キャプチャしてスクリーンショットを撮るのは非常に簡単です。 たとえそれが iPhone、iPad、MacBook などの iOS モデル上の静止画像であっても、あるいは Apple Watch であってもです。 ただし、iPhone または iPad でスクリーンショットをキャプチャしたい場合、そのプロセスはそれほど簡単ではないかもしれません。
ただし、iPhone または iPad で画面録画機能を有効にする方法がわかれば、プロセスはより簡単になります。 その結果、プロセス全体が削減され、シンプルになります。
ここでは、iPhone 画面を録画する方法と、iPhone で素晴らしいビデオ録画を作成するためのヒントとテクニックを説明します。
なぜiPhone画面を録画する必要があるのでしょうか?
目次
iPhone 画面の録画には、主に次の XNUMX つの理由が考えられます。 では、それぞれの理由を一つずつ見ていきましょう。
プロセスのデモンストレーションを実行します。
母が電話して、インスタグラムに動画を投稿する方法を教えてほしいと頼んだとき、私は彼女に手順を説明するつもりはありません。 代わりに、私はそれをしている自分自身をビデオに撮り、そのビデオを彼女に電子メールで送信します。
そうすれば、次回忘れたときにビデオを参照できるようになります。 彼女が私が送ったビデオのことを忘れない限り。 ただし、クライアントを支援するために画面録画タブを使用するオプションもあります。
クライアントがソフトウェアに関する質問でサポート チームに電話したとき。 これは通常、特に学習段階にあるとき、または他の状況に巻き込まれているときに発生します。
エラーやソフトウェアのバグを書き留めるメモを作成します。
これは、自分で話すよりも欠点を示す良い例かもしれません。 アプリでエラーや欠陥を発見したとき、現在何をしているのかを正確に特定するのが難しいことがよくあります。 もうその必要はありません。
代わりに、間違いが発生したときに自分が行っていることをビデオに撮ってアプリの設計者に送信し、何が起こっているのかを理解できるようにします。 これは開発チームにとっても有利です。
したがって、iOS アプリで何らかのプロジェクトに取り組んでいる場合、画面録画機能はチーム全体に何が起こっているかを示すのに役立ち、それによってチームがパッチを追跡し、可能であれば削除してください。
新しいアプリの機能を紹介します。
ビデオは、新しいアプリを立ち上げたときでも、既存のアプリを更新したばかりでも、最も満足しているものを他の人に見せるための素晴らしい方法です。
特定の機能を強調した一連の短いムービー、またはより包括的なバージョンを作成できます。 どちらの場合でも、ソフトウェアがどのように動作するかをデモンストレーションできます。 さらに、iOS 11 のナレーションを録音できる機能により、自分が何をしているのかを明確にすることができます。
App Store のトレーラービデオを作成します。
新しい機能をデモするビデオなどの Program Store ビデオ プレビューは、アプリがどのように動作するかをユーザーに示す優れた方法です。
ビデオプレビューは、あなたのソフトウェアが競合他社と何が違うのかを説明し、潜在的な購入者に購入ボタンを押す追加の理由を提供します。
フィードバックを提供します。
iOS 11 の新しい画面録画機能を使用すると、さらに多くのことが可能になります。 事実上どこからでも文書や写真を評価し、フィードバックを提供できるようになりました。
アイデアや調整を電子メールやテキストに入力するのではなく、評価しながら記録できます。 ナレーションを録音する場合でも、映像自体に語らせる場合でも、受信者はあなたの言いたいことを正確に理解してくれると確信できるかもしれません。
ゲームをプレイして自分自身を記録します。
ポケモンGOをシェアしましょう! 世界の他の国々との勝利。 いい加減にしろ。 私自身は、まだ 2048 年のレベルを把握しようとしているところです。
iPhone の画面を録画する主な理由はわかったので、今度は iPhone の画面をより簡単かつ簡単にキャプチャする方法を学びましょう。 それでは、それについてすべてを知るために下に目を向けてみましょう。 デバイスの画面を録画する理由がわかったので、その方法を次に示します。
iPhone画面のコントロールセンターに画面録画を追加するにはどうすればよいですか?
iPhone のビデオのスクリーンショットを作成する方法に関する次の手順に進む前に、コントロール センター画面で画面録画が利用可能になっていない場合は、それが利用可能であることを確認する必要があります。
これは円で囲まれた点で表され、本質的には録音ボタンです。 さらに、画面録画ツールは次の方法で追加できます。
- 最初のステップでは、スマートフォンの設定アプリケーションをタップします。
- 次のステップでは、コントロール センターが表示されます。
- この手順では、「その他のコントロール パネル」セクションの「画面録画」の左側に表示される「+」記号に移動します。 保存したフォルダーに変更を加えるには、コントロール センター パネルをタッチして、現在の画面の一番上に表示される XNUMX つ前のパネルに移動する必要があります。
- 画面録画機能をページに追加したら、画面録画アイコンに移動する必要があります。
- 画面録画を追加したら、最後に、コントロール センター パネル内の任意の場所に画面録画アイコンを移動して切り替える必要があります。 これは、画面の左側に表示される XNUMX つの横の左をタッチまたは押すことでダウンします。
iPhoneのビデオをスクリーンショットするにはどうすればよいですか? (iPhone 13以前)
録音方法は古い iPhone と新しい iPhone で同じですが、コントロールセンターへのアクセス方法が異なります。
- 最初のステップでは、コントロール パネルの現在の画面の最後までスクロールします。
- 次のステップでは、画面録画アイコンを数分間押し続けて、音声をビデオに録音する必要があります。
- 次に、マイクをクリックして音声の録音を開始し、ビデオに音楽を追加する必要があります。 アイコンを押すと、3 秒以内にビデオの録画が開始されます。
- ここで、もう一度「画面録画」をクリックして、音声を録画に追加せずにビデオを録画する必要があります。そうすれば、上記の手順と同じ時間内に録画が開始されます。
- その後、録音アイコンの端に表示される赤いステータス タスクバーをクリックする必要があります。 ただし、必要に応じて、コントロール センター パネル バーを切り替えて、赤色に変わる画面録画アイコンを押したままにすることで、録画を停止することもできます。
- 最後に、画面録画は写真ライブラリのアルバムに自動的に保存されます。
iPhoneのビデオをスクリーンショットするにはどうすればよいですか? (iPhone13以降)
ここでは、iPhone 13 やその他の以降のモデルのようなノッチ付きディスプレイを使用している場合に、iPhone で画面録画を簡単に行う方法について説明しました。
- 最初のステップでは、コントロール センター パネルの表示の右側を切り替える必要があります。
- 次の手順では、コントロール センター パネルに表示される [画面録画] タブをクリックしたままにして、タスク バーに表示されているマイク ボタンを押す必要があります。
- そして、次のステップでは、タブをクリックして音声を録音する必要があります。 徐々に、3 秒以内に画面録画が自動的に開始されます。
- 次のステップでは、再び画面録画パネルをクリックして音声なしでビデオを録画する必要があります。同様に、3 秒後に録画バーが表示されます。
- その後、録画ページの上部に表示される赤いステータス バーをクリックする必要があります。 ただし、コントロール センター パネルをクリックし、画面録画アイコンが赤色になるまでしばらく押して、録画を直接停止することもできます。
- 最後に、ビデオが写真コレクションに保存されます。 同様に、ビデオの編集も他のビデオと同じ方法で行うことができます。 それでも、いつでもチュートリアルをチェックして同じことを確認できます。
示唆的なヒント: iPhone のビデオをスクリーンショットするときに素晴らしい効果を追加するにはどうすればよいですか?
iOS スクリーンキャストを初めて使用するときに素晴らしい結果を得るには、以下の推奨事項に従ってください。
iPhone の時間とストレージを追跡します。
「できるからといって、そうすべきとは限りません」のような格言を聞いたことがあるかもしれません。 はい、これは本当の言葉です。 iPhone がほぼ無限の量のビデオをキャプチャできるからといって、そうすべきであるというわけではありません。
したがって、iPhone の画面を録画できる時間に制限がないことがわかります。 唯一の制約は、iPhone のハードドライブにどれだけの空き容量があるかです。
ただし、電話を録音する制限時間が通常よりも長い場合、電話の録音がセッション全体の途中で停止する可能性があることに注意してください。
乱雑なものをすべて取り除きます。
ムービーに iOS ホーム画面が含まれる場合は、壁紙を変更し、アイコンを XNUMX つだけ含む新しいページを作成してみてください。
デフォルトの Apple 背景を復元するには、次の手順に従います。 最初の手順では、[設定] > [壁紙] > [新しい壁紙の選択] に移動して、動的壁紙と静止画壁紙のどちらかを選択する必要があります。
最後のステップでは、壁紙を選択し、[設定] > [ホーム画面の設定] に移動して、それをホーム画面アイコンの新しい背景にする必要があります。
おやすみモードのボタンをオンにします。
これにより、すべてまたは特定の通知が携帯電話で連続的にビープ音を鳴らすことが停止され、録画を中断することなくビデオを録画できる本格的なシステムが提供されます。
おやすみモード (一般に「スリープ モード」として知られています) を有効にするには、次の手順に従います。 最初のステップでは、下にスクロールして [サイレンス] を選択する必要があります。 ここでは、[設定] > [サイレント] > [サイレント] で [常に] をタップします。
ロック位置。
レコーダーを始める前に、録音を行ってください。 まず、携帯電話の位置を確認し、上向きに配置するかダウンロード方向に配置するかを検討する必要があります。 おそらく、横向きで録画することを選択するかもしれません。
録画中に誤ってデバイスを傾けないようにするために、方向をロックします。 このような場合、ビデオ時間の記録が停止したり、ビデオの内容が崩れたりすることがよく見られます。 録画したい方向にスマートフォンをかざすと、向きがロックされます。
したがって、にアクセスするには、 コントロールセンターパネル、ページの端から上方向にスライドしてポインタをグーグルする必要があります。 南京錠アイコンをタップする必要があります。
表示ズームを無効にします。
新しい iPhone または iPad のユーザーは、ズーム モードを無効またはオフにしたい場合があります。 ただし、ズーム モードをオンにすると、ビデオに選択した最大解像度をキャプチャできなくなります。
よりよく理解するために、iPhone 6 でビデオをキャプチャする例を考えてみましょう。つまり、ズーム モードをオンにしたい場合は、解像度を 1136 x 640 ではなく 1334 x 750 に設定する必要があります。
[設定] > [表示と明るさ] > [表示ズーム] をタップします。 [表示] > [標準] > ズーム モードをオフに設定します。 ガジェットが再起動します。
電話のミュートを解除します。
場合によっては、ユーザーが携帯電話をミュートにすることがありますが、その結果、デバイスを通過する音声は録音に支障をきたすことはありません。 したがって、静かなオプションに設定されているかどうかを確認する必要があります。
録音しているコンテンツにゲームの効果音などのオーディオが含まれている場合は、デバイスのミュートを解除する必要があります。
すべてのデータとリソースを利用可能にする
おそらく、携帯電話でビデオ録画をキャプチャする場合、時間のかかる、長いプロセスになることがあります。 また、システム内のスペースを最大限にカバーすることが望ましいです。
また、デバイスのシステムストレージが非常に少ないか、最適な容量よりも少ない場合、問題は徐々に大きくなります。 優れたキャプチャ パフォーマンスを確保するには、バックグラウンドで動作しているものも含め、他のすべてのアプリを閉じます。
新しい Web ページを作成します。
ムービーに表示されるアプリのシンボルを長押しし、それを右側にドラッグして、ホーム画面に表示される新しいページを作成します。
携帯電話のアプリ内音楽を無効にするかオフにします。
BGM と効果音を同時に追加して特定のゲームまたは内蔵アプリの録音を作成する場合は、ゲーム設定セクションで音楽またはサウンドがオフになっていることを確認することをお勧めします。
なぜ? あなたのナレーションが音楽によって隠れてしまうからです。
したがって、音楽を含む録音をリアルタイムでキャプチャする代わりに、できれば最初に効果音を録音することも推奨されます。 そして、次のステップでは、後からビデオ編集アプリの別のトラックに音楽をインポートできます。
録音は静かな場所で行ってください。
不協和音から身を守るか、少なくとも自分とマイクを隔離してください。 この例には、シャフトの加熱または冷却、およびコンピューターのファンが含まれます。 ドアや窓を閉めるときは、周囲に聞こえる最も典型的な騒音です。
場合によっては、外部ノイズが大きすぎて、録音に音響効果を与えるのに問題が生じることがあります。 このような場合は、頭とマイクスピーカーを毛布で覆うことをお勧めします。
非常に面白く見えるかもしれませんが、良い効果を生み出すには、静かな場所で録音する必要があります。 押入れの中で録音することも可能です。 ただし、効果を証明するために音を与えるための卓上録音ブースを購入することもできます。
よくあるご質問
1. 汚れたスクリーンショットを消去するにはどうすればよいですか?
アンス。 写真をシャープにするには、[フォト エディター] メニューに移動し、シャープにしたい画像を開きます。
ここでは、「編集」を選択し、「シャープ」と「スマートシャープ」のシャープネスの選択肢を探す必要があります。 ここで、シャープ ツールは画像のエッジの周りのコントラストを高めます。 ただし、ステップを実行するには、画面の右側にあるスライダーまたはポインターを検索する必要があります。
2. スクリーンショットが非常にピクセル化されているのはなぜですか?
答え。 公開またはメッセージ送信すると、写真は圧縮されます。 ファイルサイズの削減。 公開またはメッセージ送信すると、写真は圧縮されます。
3. 携帯電話のビデオ録画から静止画部分を選択するにはどうすればよいですか?
アンス。 これを行うには、ライブラリからビデオを選択し、左下隅にあるカメラ ボタンを押すだけです。
ただし、画面に画像が表示されるまでには時間がかかります。 ただし、特定の部分を拡大または縮小し、それをタップして近くのビューの特定の領域を選択する方法があります。
4. iPhone 12では画面録画は利用できますか?
アンス。 すべての iPhone に組み込まれた画面録画機能により、画面録画が簡単かつ効果的に行えます。
ただし、デフォルトではコントロール センターに含まれていないため、明示的に追加する必要があります。 携帯電話でコントロール センター パネルを有効にしたら、画面上のビデオの録画を開始する必要があります。
5. 4K ビデオから静止画をキャプチャする方法を XNUMX つ提案しますか?
アンス。 ビデオをさらに見るには、プレビューの下部にあるホイール アイコンをクリックし、再生ヘッド ポインタを左右にドラッグして (またはフレーム送りコントロールを使用して)、最適な画像を選択します。
必要な画像を特定したら、ホイール アイコンの横にある四角形から「キャプチャ フレーム」を選択します。
関連記事:
- iPhone でビデオを高速化するにはどうすればよいですか?
- iPhoneでビデオを逆再生する方法
- iPhoneでビデオを結合するにはどうすればよいですか?
- iPhoneでビデオを一時停止する方法?
- iPhoneで画面録画できる時間はどれくらいですか?
最後の言葉
要約すると、このブログでは、iPhone で画面を録画する必要がある主な理由についてお話しました。 一緒に、iPhone 13 より前のモデルまたはそれ以降のモデルでビデオのスクリーンショットを撮る方法を教えました。
さらに、iPhone でコントロール パネル センターを見つける方法と、iPhone で優れたビデオ録画を行うために試す必要があるヒントやコツについても説明しました。