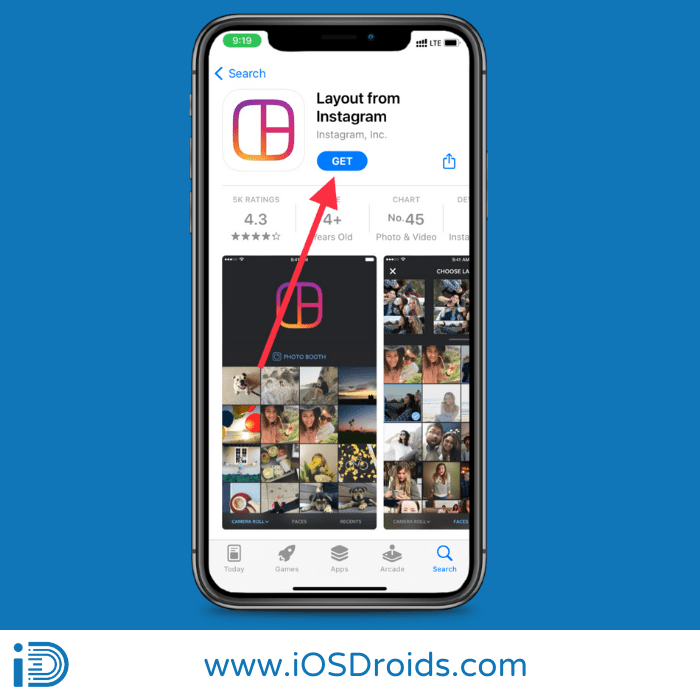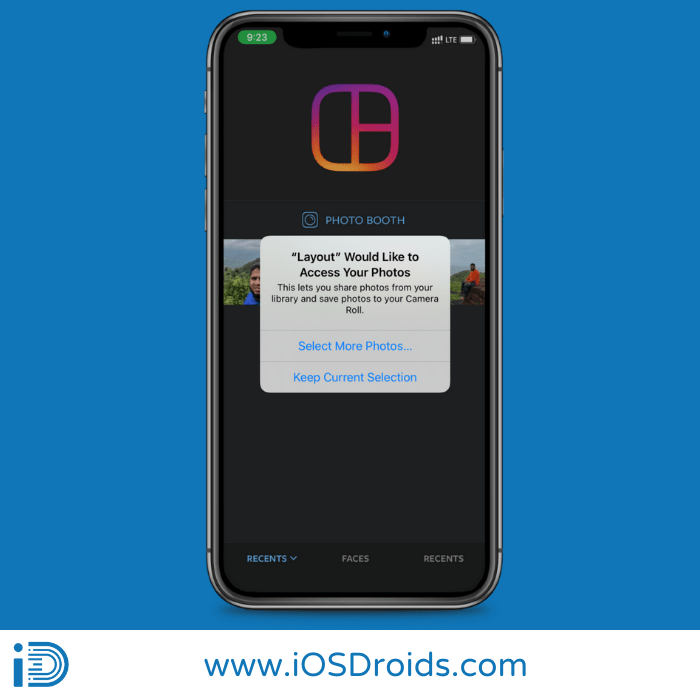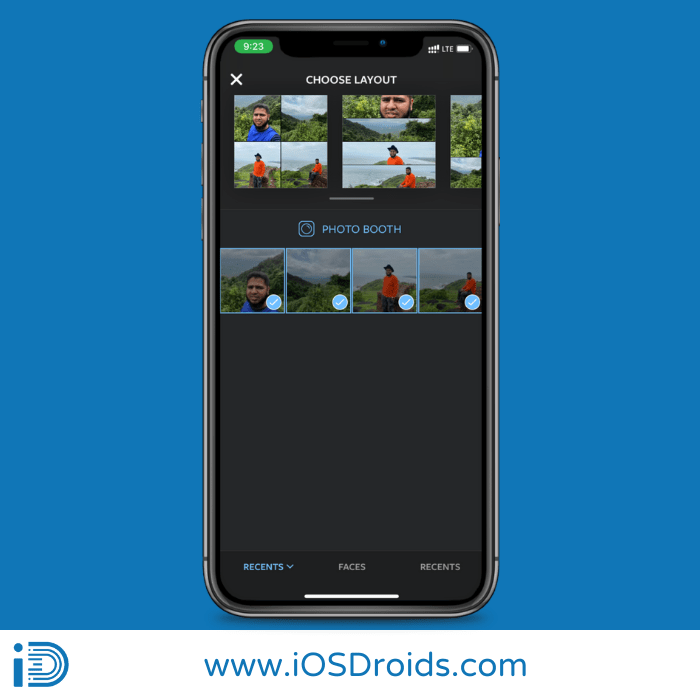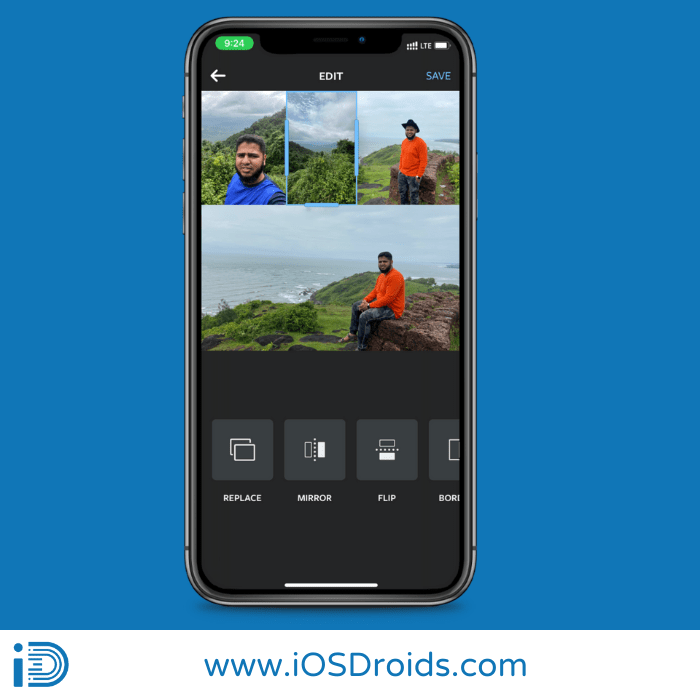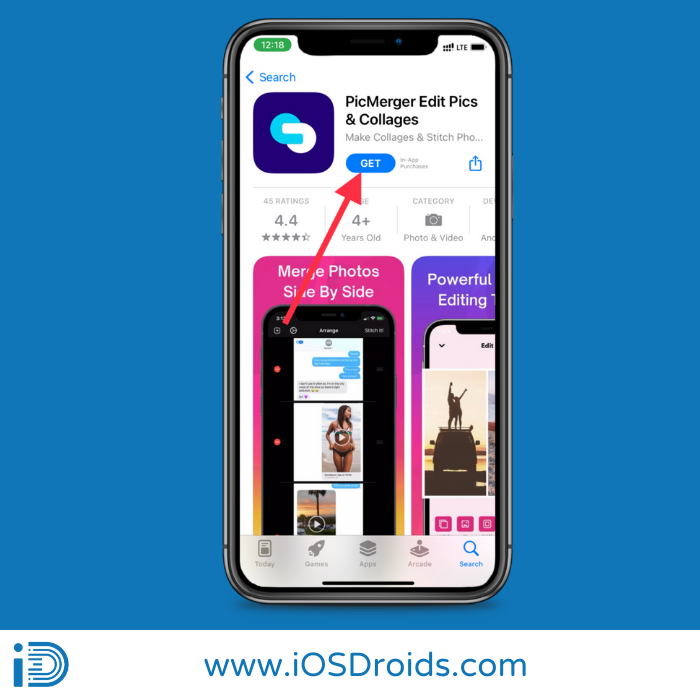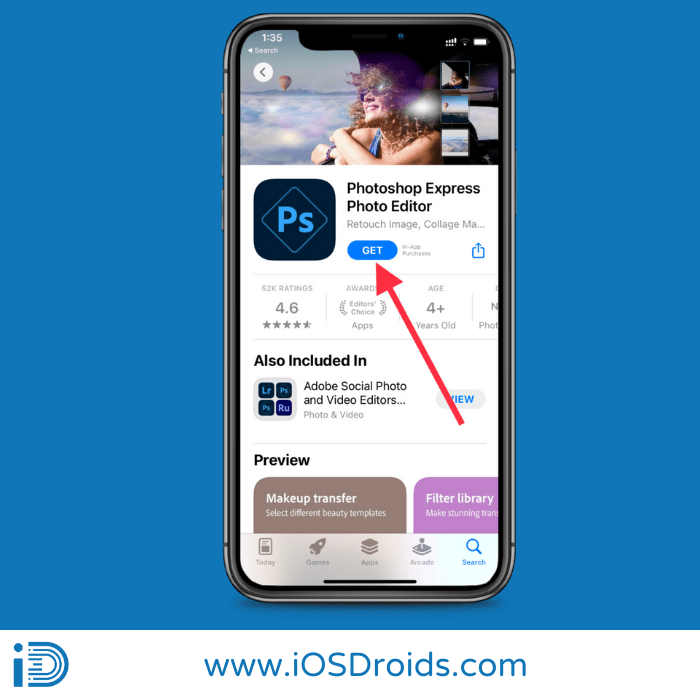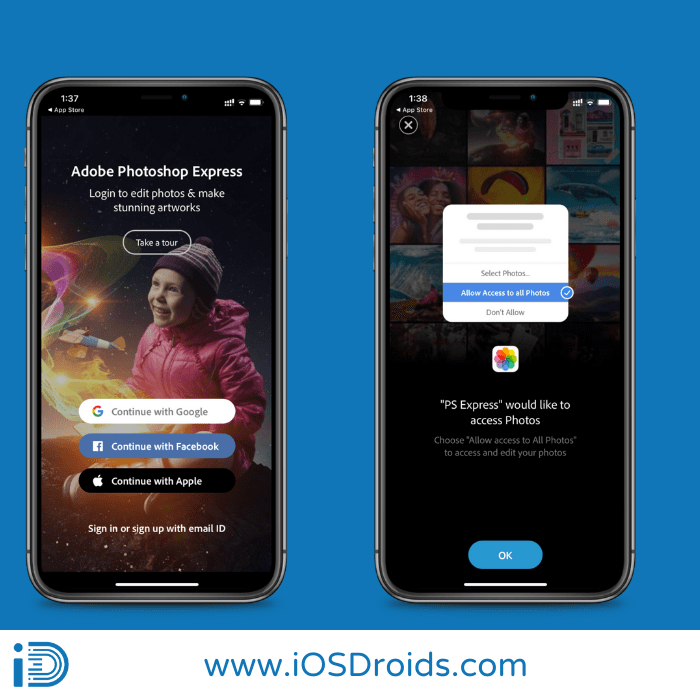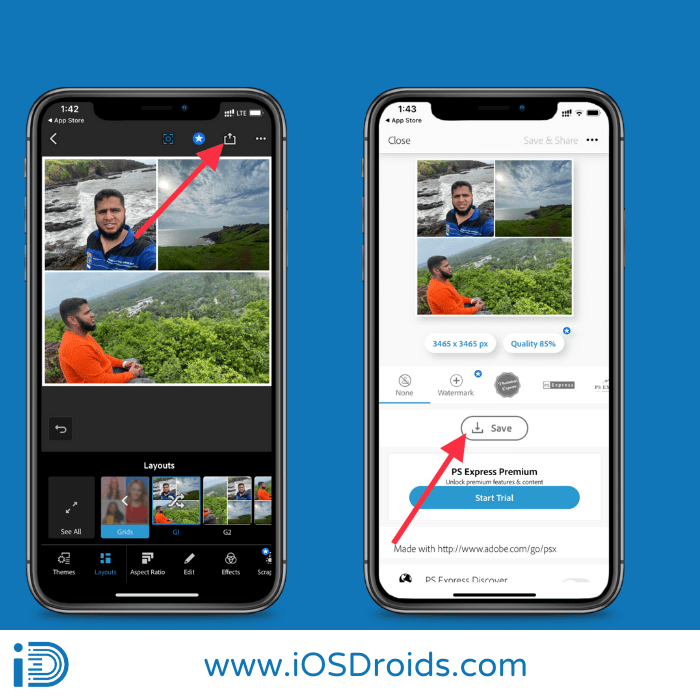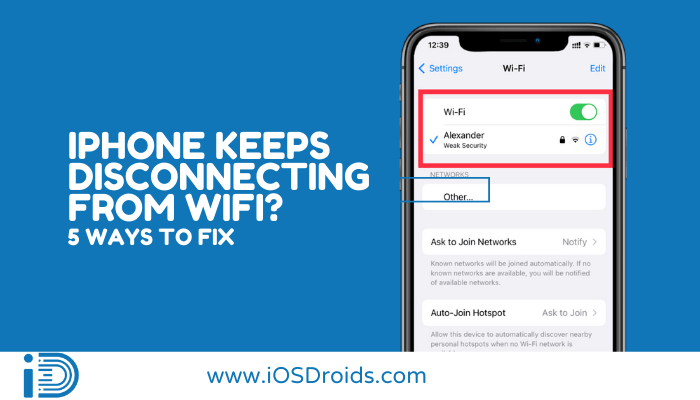Jak łączyć zdjęcia na iPhonie (5 łatwych metod)
Czy chcesz połączyć zdjęcia na iPhonie? Oto prosty przewodnik krok po kroku jak umieścić dwa zdjęcia obok siebie na iPhonie.
Załóżmy, że stoisz przed dylematem, które zdjęcie udostępnić na wybranej platformie mediów społecznościowych. Właśnie spędziłeś dwadzieścia minut, wpatrując się w dwa zdjęcia, które twój przyjaciel przysięga, że są identyczne, ale znasz różnicę. Po prostu nie możesz się zdecydować, więc co robisz?
Czasami rozwiązaniem jest to, że dwa zdjęcia są lepsze niż jedno. Możesz to zrobić, łącząc dwa lub więcej zdjęć w piękny kolaż i udostępniając go jako jedno w wybranej witrynie do udostępniania zdjęć. Łączenie zdjęć na iPhonie jest łatwe i można to zrobić w kilku prostych krokach.
Jak łączyć zdjęcia na iPhonie
Spis treści
Teraz z jednej strony ekosystem Apple nie składa się z wbudowanej aplikacji do łączenia dwóch zdjęć, ale z drugiej strony nie wymaga też kosztownej subskrypcji aplikacji do edycji zdjęć. Istnieją genialne aplikacje innych firm, które obsługują Twój iPhone, aby połączyć Twoje zdjęcia.
Oto szczegółowy artykuł, w którym krok po kroku opisano, jak połączyć dwa zdjęcia na iPhonie. Przewodnik zawiera kilka aplikacji, których możesz użyć do łączenia zdjęć.
Jak scalić dwa zdjęcia na iPhonie za pomocą aplikacji Layout
Layout to bezpłatna aplikacja do edycji zdjęć, stworzona przez tych samych twórców, którzy stworzyli obecnie wiodącą platformę do udostępniania zdjęć, udostępniona przez twórców Instagrama. Oferuje swoim użytkownikom wiele rozwiązań do łączenia i łączenia wielu zdjęć. Oto jak to zrobić.
Krok 1: Przejdź do App Store na swoim iPhonie i wyszukaj Aplikacja układu. Po znalezieniu zainstaluj aplikację i uruchom ją.
Krok 2: Po uruchomieniu aplikacji zostanie ona automatycznie otwarta do użycia. Zezwól na dostęp do zdjęć.
Krok 3: Teraz wybierz zdjęcia, które chcesz połączyć.
Krok 4: Po wybraniu zdjęć, które chcesz połączyć, zostaną wyświetlone różne sposoby łączenia zdjęć. Wybierz układ do wyboru.
Krok 5: Wybrany układ pojawi się na ekranie wraz ze zdjęciami. Na tym etapie aplikacja oferuje swoim użytkownikom szereg narzędzi do wyboru w celu edycji zdjęć.
Krok 6: Gdy wszystko będzie idealne, kliknij opcję „zapisz” w prawym górnym rogu ekranu, a scalone zdjęcie zostanie zapisane bezpośrednio w aplikacji Zdjęcia na iPhonie.
Zalety aplikacji Layout:
- Wolny w użyciu
- Wszystkie układy są bezpłatne
- Możesz dodać dowolną liczbę zdjęć
- Bez znaku wodnego
Wady aplikacji Layout:
- Brak minusów
Jak połączyć dwa zdjęcia razem za pomocą aplikacji PicMerger
PicMerger to świetna aplikacja innej firmy, która pomaga płynnie i bezproblemowo łączyć zdjęcia. Aplikacja jest dość prosta i jest darmowa.
Krok 1: Przejdź do App Store na swoim iPhonie, aby znaleźć Aplikacja PicMerger. Śmiało, a następnie zainstaluj aplikację.
Krok 2: Otwórz aplikację i przejdź do drugiej zakładki, tutaj znajdziesz różne opcje układu.
Krok 3: Po kliknięciu dowolnej opcji układu będziesz mógł wybrać zdjęcia, które chcesz scalić z rolki aparatu na swoim iPhonie.
Krok 4: Po wybraniu obrazów, które chcesz scalić, kliknij Zapisz. Ponadto pimmerger jest obsługiwany z innymi funkcjami, takimi jak odbicie lustrzane obrazu, odwracanie obrazu, obracanie obrazu itp.
Krok 5: Po kliknięciu przycisku Zapisz PicMerger poprosi o pozwolenie na zapisanie zdjęć w telefonie.
Krok 6: Picmerger łączy Twoje zdjęcia w wybraną przez Ciebie kompozycję, a następnie zapisuje je w rolce aparatu iPhone'a.
Zalety PicMergera:
- Jest prosty w użytkowaniu;
Wady PicMerger:
- Bezpłatna metoda zapewnia znak wodny.
- Aby dodać więcej niż 3 zdjęcia, musisz wykupić płatny plan.
- Aby wypróbować wszystkie układy, będziesz musiał kupić płatną wersję zwykłą.
Jak używać PS Express do łączenia dwóch zdjęć na iPhonie
PS Express jest odpowiedni dla tych, którzy chcą połączyć więcej niż dwa zdjęcia w jeden kolaż. Pomimo tego, że jest to bezpłatna aplikacja do edycji zdjęć, PS Express umożliwia użytkownikom dostęp do narzędzi dostępnych tylko w płatnych aplikacjach.
Krok 1: Przejdź do App Store na swoim iPhonie, aby wyszukać Aplikacja Photoshop Express Photo Editor. Po znalezieniu rozpocznij proces instalacji aplikacji. Teraz uruchom aplikację na swoim iPhonie, aby się otworzyła.
Krok 2: Po uruchomieniu aplikacji zaloguj się do niej za pomocą Google, Facebooka lub Apple. Zezwól aplikacji na dostęp do Twoich zdjęć.
Zostaniesz wyświetlony na stronie głównej aplikacji.
Krok 3: Pierwsza zakładka, którą zobaczysz, będzie domyślną zakładką „edytuj obrazy”, więc musisz przełączyć się na „kolażzakładka. Tutaj możesz wybrać zdjęcia, które chcesz połączyć i kliknąć „Dalej”.
Następna strona, którą zobaczysz, wyświetli całą zawartość aplikacji Zdjęcia, aby wybrać te, które chcesz połączyć.
Krok 4: Możesz teraz wybierać spośród wielu szablonów i układów pasujących do Twoich zdjęć, a więc wybrać swój układ. PS Express ma również dodatkową funkcję, która pozwala użytkownikowi edytować sam kolaż według własnego gustu.
Krok 5: aplikacja wyświetla opcję „udostępnij”, za pomocą której możesz udostępnić scalone zdjęcie w rolce z aparatu lub bezpośrednio na platformie mediów społecznościowych.
Krok 5: Teraz możesz uzyskać dostęp do kolażu zdjęć w aplikacji Zdjęcia na swoim iPhonie.
Gratulacje! Pomyślnie utworzyłeś kolaż swoich zdjęć na iPhonie.
Jak łączyć zdjęcia na iPhonie za pomocą aplikacji Pic Stitch
Pic Stitch to kolejna świetna aplikacja do łączenia zdjęć i filmów kompatybilna z iPhone'em, która pozwala z łatwością połączyć dwa zdjęcia. Pic Stitch jest dostępny w App Store do użytku za darmo.
Krok 1: Przejdź do App Store na swoim iPhonie i znajdź Aplikacja Pic Stitch. Po znalezieniu zainstaluj aplikację. Ponieważ jest to Twój pierwszy remis przy użyciu aplikacji, aplikacja poprosi Cię o zezwolenie na dostęp do rolki z aparatu.
Krok 2: Wybierz wybrany wzór układu dla swoich zdjęć. Układy są liczne i podzielone na trzy różne zakładki.
Krok 3: Po wybraniu układu aplikacja prosi użytkownika o wybranie zdjęć do połączenia. Każde z tych zdjęć można edytować, zanim będzie gotowe do złożenia, a także możesz wybrać, które zdjęcie ma zostać podświetlone i tak dalej.
Krok 4: Po zakończeniu wszystkich zmian i dostosowań kliknij opcję „zapisz”, a połączone zdjęcie zostanie zapisane w rolce aparatu Twojego iPhone'a.
Jak łączyć zdjęcia na iPhonie za pomocą skrótów
Podczas gdy wszystkie wyżej wymienione metody wymagają zainstalowania w tym celu aplikacji do edycji zdjęć innej firmy, iPhone może łączyć zdjęcia za pomocą Skrótów. Ale czym są skróty? Apple jest właścicielem aplikacji Skróty, która ma zautomatyzować zadania na urządzeniu Apple.
Jak więc używać skrótów do łączenia dwóch zdjęć? Krótka wersja polega na dostosowaniu skrótu do przetwarzania wybranych zdjęć w celu ich połączenia. Długa wersja jest następująca;
Krok 1: Przejdź do App Store na swoim iPhonie i wyszukaj aplikację Apple Shortcuts. Zainstaluj aplikację i uruchom ją.
Krok 2: Kliknij opcję „utwórz skrót” na ekranie. Na wyświetlonym ekranie poszukaj opcji „połącz obrazy” i wybierz ją.
Krok 3: Teraz jest krok, w którym wybierasz tryb, w którym chcesz połączyć zdjęcia i czy chcesz je połączyć w pionie, czy w poziomie. Możesz także dostosować ilość miejsca między obrazami.
Krok 4: Teraz poszukaj opcji „zapisz w albumie zdjęć” i wybierz konkretny album, w którym chcesz zapisać scalone zdjęcie. Możesz także nadać zdjęciu nazwę, aby ułatwić jego znalezienie.
Krok 5: Bardzo ważne jest, aby włączyć opcję „pokaż w arkuszu udostępniania”, w przeciwnym razie nie pojawi się ona w rolce z aparatu. Kliknij opcję „gotowe”, aby zapisać właśnie utworzony skrót.
Krok 6: Te kroki do tej pory służą tylko do utworzenia skrótu, teraz łączysz obrazy.
Krok 7: przejdź do rolki z aparatu i wybierz zdjęcia, które chcesz połączyć. Wybierz opcję „udostępnij” na dole i wybierz „skróty”.
Krok 8: Wybierz skrót, który właśnie stworzyłeś, a on wykona swoje zadanie. Następnie znajdziesz swoje połączone zdjęcie w rolce z aparatu.
Samouczek wideo na temat umieszczania dwóch zdjęć obok siebie na iPhonie:
Często Zadawane Pytania
1. Jakiej aplikacji mogę używać do łączenia wielu zdjęć na moim iPhonie?
Odp. PS Express to aplikacja innej firmy stworzona wyłącznie w celu umożliwienia użytkownikowi połączenia więcej niż dwóch zdjęć w jeden piękny kolaż.
2. Czy konieczne jest zezwolenie aplikacji na dostęp do mojej rolki z aparatu?
Odp. Ponieważ głównym zadaniem aplikacji do edycji zdjęć jest edytowanie i praca ze zdjęciami na iPhonie, musisz zezwolić aplikacji na dostęp do rolki z aparatu. Wiele aplikacji odmawia kontynuacji bez skonfigurowania tego uprawnienia.
3. Czy mogę bezpośrednio udostępnić połączone zdjęcie na mojej platformie mediów społecznościowych?
Odp. Tak, większość aplikacji zawiera opcję „udostępnij”, po kliknięciu wyświetla się opcja udostępniania zdjęcia na wszystkich platformach medialnych, do których masz dostęp i których regularnie używasz.
4. Która aplikacja do scalania zdjęć ma najwięcej układów do wyboru?
Odp. PS Express i Pic Stitch mają do wyboru dużą bibliotekę układów i wzorów kompozycji, podczas gdy Layout i PicMerger pozwalają użytkownikowi łączyć zdjęcia tylko w pionie lub poziomie.
Powiązane posty:
- Jak uzyskać siatkę na iPhonie
- Jak odblokować zdjęcia na iPhonie
- Jak zmienić nazwę zdjęcia na iPhonie
- Jak przekonwertować obraz do formatu PDF na iPhonie
- Jak usunąć albumy ze zdjęciami na iPhonie
- Ile zdjęć możesz zrzucić jednocześnie
- Jak odwrócić zdjęcie na iPhonie
- Jak wysłać zdjęcia jako dokument w Whatsapp na iPhonie?
Wnioski
Pomimo tego, że nie można łączyć zdjęć na samym iPhonie, w ekosystemie Apple nie brakuje darmowych i doskonałych aplikacji do edycji i łączenia zdjęć. Wybierz i wykonaj te szczegółowe kroki, aby połączyć swoje zdjęcia w idealny kolaż na swój Instagram.