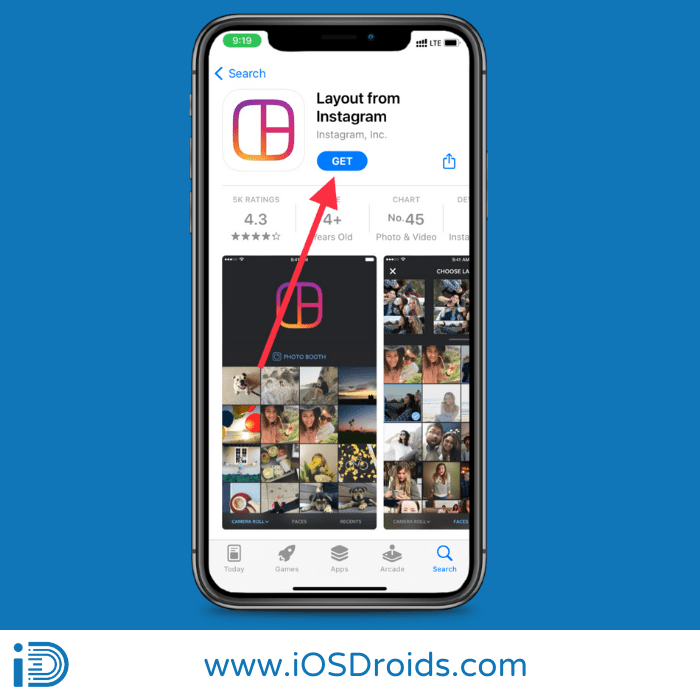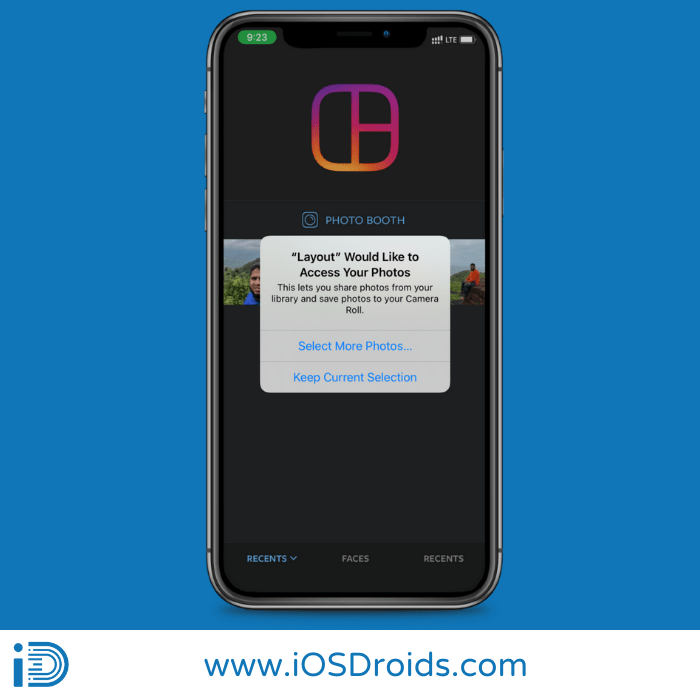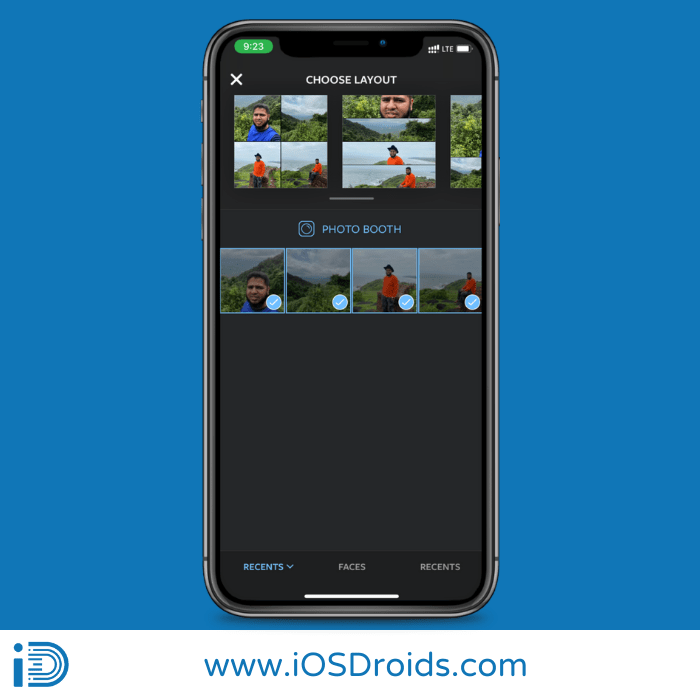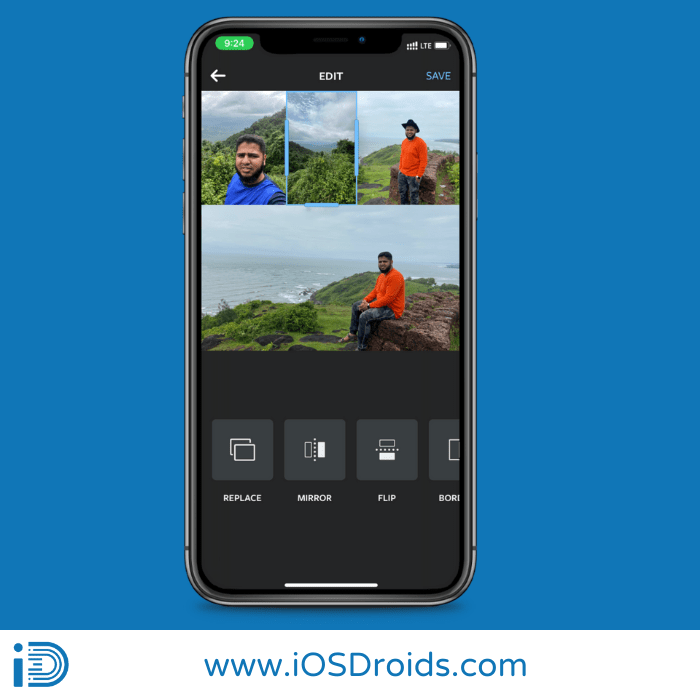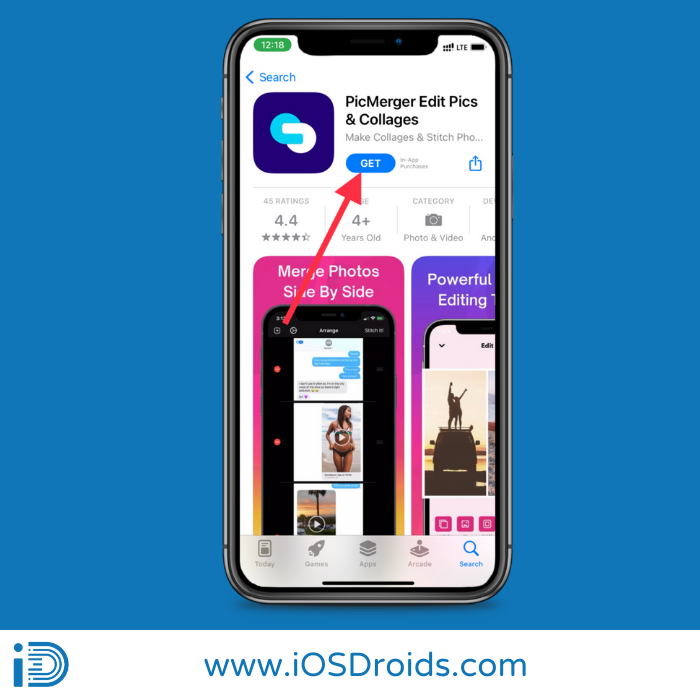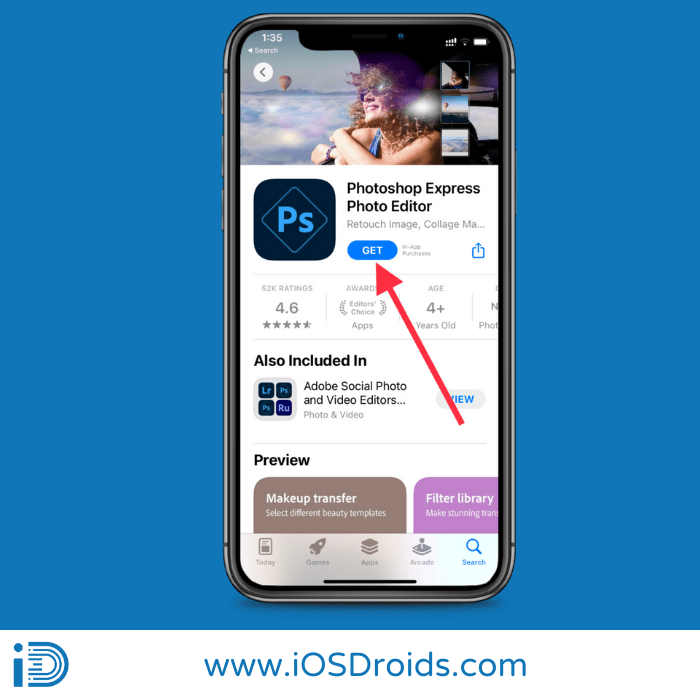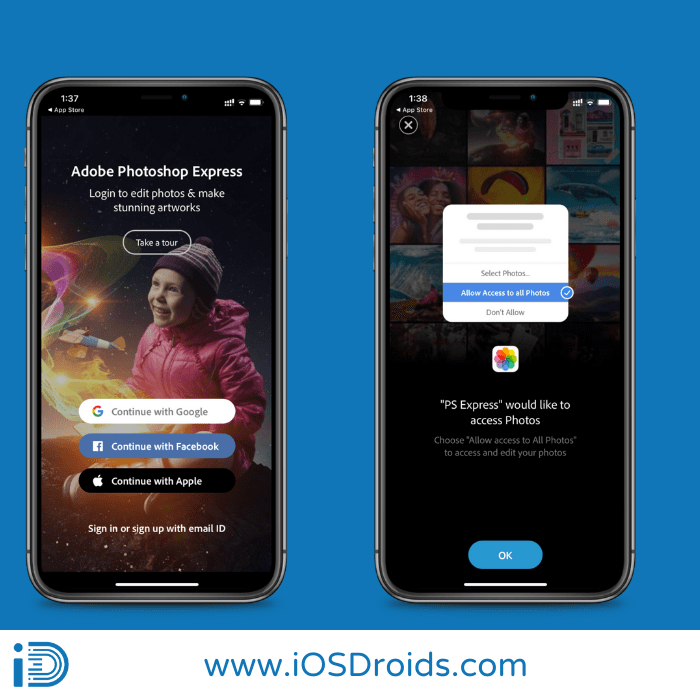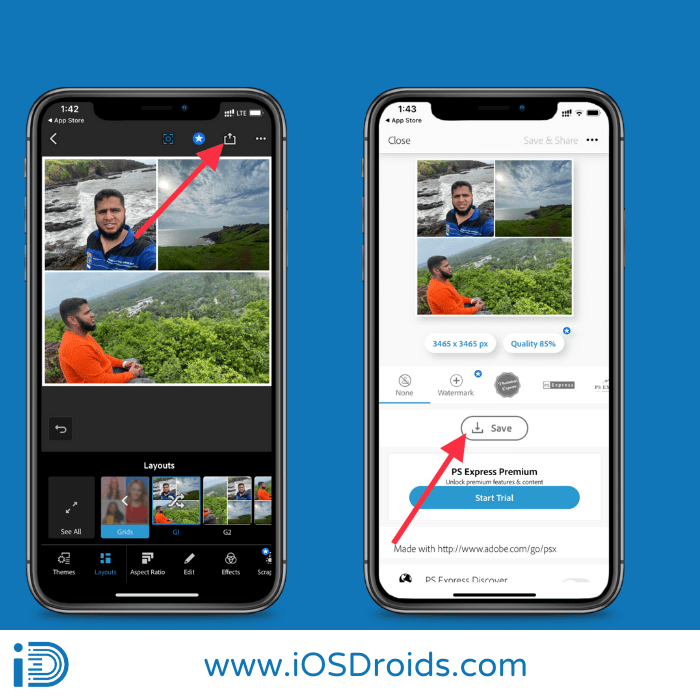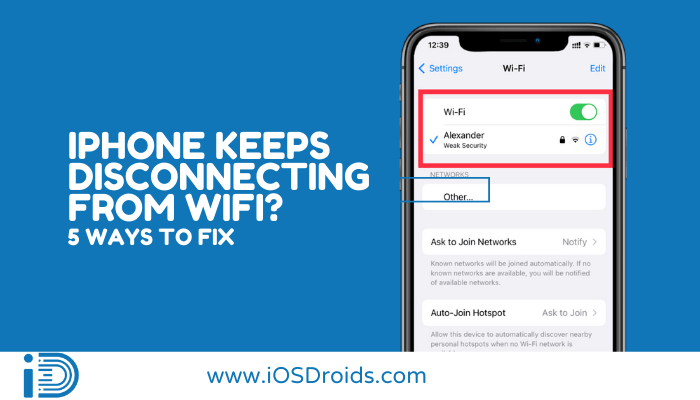Cách kết hợp ảnh trên iPhone (5 phương pháp dễ dàng)
Bạn đang muốn Kết hợp Ảnh trên iPhone? Đây là một bước hướng dẫn đơn giản trên cách đặt hai hình ảnh cạnh nhau trên iphone✅.
Giả sử bạn đang rơi vào tình thế tiến thoái lưỡng nan, không biết nên chia sẻ bức ảnh nào trên nền tảng mạng xã hội mà bạn chọn. Bạn vừa dành hai mươi phút để nhìn chằm chằm vào hai bức ảnh mà bạn của bạn thề là giống hệt nhau nhưng bạn biết sự khác biệt. Bạn chỉ đơn giản là không thể đi đến quyết định vậy bạn sẽ làm gì?
Đôi khi giải pháp là hai bức ảnh tốt hơn một. Và bạn có thể làm điều này bằng cách kết hợp hai hoặc nhiều bức ảnh thành một ảnh ghép đẹp mắt và chia sẻ nó dưới dạng một ảnh trên trang web chia sẻ ảnh mà bạn chọn. Kết hợp ảnh trên iPhone rất dễ dàng và có thể được thực hiện trong một vài bước đơn giản.
Cách ghép ảnh trên iPhone
Mục lục
Giờ đây, một mặt, hệ sinh thái Apple không bao gồm ứng dụng tích hợp sẵn để hợp nhất hai ảnh nhưng mặt khác, nó cũng không yêu cầu đăng ký ứng dụng chỉnh sửa ảnh tốn kém. Có các ứng dụng tuyệt vời của bên thứ ba mà iPhone của bạn hỗ trợ để ghép các bức ảnh của bạn lại với nhau.
Đây là một bài viết chi tiết cung cấp cho bạn từng bước về cách kết hợp hai ảnh trên iPhone của bạn. Hướng dẫn bao gồm một vài ứng dụng bạn có thể sử dụng để hợp nhất các bức ảnh của mình.
Cách hợp nhất hai ảnh trên iPhone của bạn bằng ứng dụng bố cục
Được tạo bởi chính những người sáng tạo đã tạo nền tảng chia sẻ ảnh hàng đầu hiện nay, Bố cục là một ứng dụng chỉnh sửa ảnh miễn phí do những người sáng tạo Instagram mang đến cho bạn. Nó cung cấp cho người dùng nhiều giải pháp để hợp nhất và ghép nhiều ảnh lại với nhau. Đây là cách để làm điều đó.
Bước 1: Truy cập App Store trên iPhone của bạn và tìm kiếm Ứng dụng bố cục. Khi bạn tìm thấy nó, hãy cài đặt ứng dụng và khởi chạy nó.
Bước 2: Khi ứng dụng đã được khởi chạy, nó sẽ tự động mở để bạn sử dụng. Cấp quyền truy cập ảnh.
Bước 3: Bây giờ hãy chọn những bức ảnh mà bạn muốn kết hợp.
Bước 4: Khi bạn hoàn tất việc chọn ảnh bạn muốn ghép lại với nhau, bạn sẽ được hiển thị các cách khác nhau để ghép ảnh. Chọn bố cục của sự lựa chọn.
Bước 5: Bố cục bạn đã chọn sẽ xuất hiện trên màn hình cùng với ảnh của bạn. Ở giai đoạn này, ứng dụng cung cấp cho người dùng nhiều công cụ để lựa chọn để chỉnh sửa ảnh.
Bước 6: Sau khi mọi thứ hoàn hảo, hãy nhấp vào tùy chọn 'lưu' ở góc trên cùng bên phải của màn hình và ảnh đã hợp nhất của bạn sẽ được lưu trực tiếp vào ứng dụng Ảnh trên iPhone của bạn.
Ưu điểm của Ứng dụng Bố cục:
- Dùng miễn phí
- Tất cả các bố cục đều miễn phí
- Bạn có thể thêm bất kỳ số lượng hình ảnh
- Không có hình mờ
Nhược điểm của Ứng dụng Bố cục:
- Không có khuyết điểm
Cách ghép hai ảnh lại với nhau bằng ứng dụng PicMerger
PicMerger là một ứng dụng tuyệt vời của bên thứ ba giúp bạn hợp nhất các ảnh của mình một cách liền mạch và ít hoặc không gặp rắc rối dưới bất kỳ hình thức nào. Ứng dụng này khá đơn giản và miễn phí sử dụng.
Bước 1: Truy cập App Store trên iPhone của bạn để tìm ứng dụng PicMerger. Hãy tiếp tục và sau đó cài đặt ứng dụng.
Bước 2: Mở ứng dụng và chuyển đến tab thứ hai của ứng dụng, tại đây bạn sẽ tìm thấy các tùy chọn bố cục khác nhau.
Bước 3: Khi bạn đã nhấp vào bất kỳ tùy chọn bố cục cụ thể nào, bạn sẽ được phép chọn ảnh bạn muốn hợp nhất từ cuộn camera trên iPhone của mình.
Bước 4: Khi chọn xong các ảnh muốn ghép, nhấn Lưu. Ngoài ra, picmerger được hỗ trợ với các tính năng khác như phản chiếu hình ảnh, lật hình ảnh, xoay hình ảnh, v.v.
Bước 5: Khi bạn nhấp vào lưu, PicMerger sẽ xin phép lưu Ảnh trên điện thoại của bạn.
Bước 6: Picmerger tiến hành kết hợp ảnh của bạn theo bố cục bạn chọn và sau đó ảnh được lưu vào cuộn camera của iPhone.
Ưu điểm của PicMerger:
- Dễ sử dụng.
Nhược điểm của PicMerger:
- Phương pháp miễn phí cung cấp cho bạn hình mờ.
- Để thêm nhiều hơn 3 ảnh, bạn sẽ phải mua gói trả phí.
- Để thử tất cả các bố cục, bạn sẽ phải mua bản trả phí.
Cách sử dụng PS Express để kết hợp hai ảnh trên iPhone
PS Express phù hợp cho những ai muốn kết hợp nhiều hơn hai ảnh thành một ảnh ghép duy nhất. Mặc dù là một ứng dụng chỉnh sửa ảnh miễn phí nhưng PS Express cho phép người dùng truy cập các công cụ chỉ có trong các ứng dụng trả phí.
Bước 1: Truy cập App Store trên iPhone của bạn để tìm Ứng dụng Photoshop Express Photo Editor. Sau khi tìm thấy, hãy bắt đầu quá trình cài đặt cho ứng dụng. Bây giờ hãy khởi chạy ứng dụng trên iPhone của bạn để nó mở ra.
Bước 2: Sau khi bạn đã khởi chạy ứng dụng, hãy đăng nhập vào ứng dụng bằng Google hoặc Facebook hoặc Apple. Và cấp cho ứng dụng quyền truy cập ảnh của bạn.
Bạn sẽ được hiển thị trên trang chính của ứng dụng.
Bước 3: Tab đầu tiên bạn nhìn thấy sẽ là tab 'chỉnh sửa hình ảnh' mặc định, vì vậy bạn cần chuyển sang tab 'cắt dán' chuyển hướng. Tại đây, bạn có thể chọn những bức ảnh mà bạn muốn ghép lại với nhau và nhấp vào 'tiếp theo'.
Trang tiếp theo mà bạn nhìn thấy sẽ hiển thị tất cả nội dung của ứng dụng Ảnh để chọn những nội dung bạn muốn ghép lại với nhau.
Bước 4: Giờ đây, bạn có thể chọn từ nhiều mẫu và bố cục để phù hợp với ảnh của mình và do đó hãy chọn bố cục bạn chọn. PS Express cũng có tính năng bổ sung cho phép người dùng tự chỉnh sửa ảnh ghép theo sở thích của họ.
Bước 5: Ứng dụng hiển thị tùy chọn 'chia sẻ' qua đó bạn có thể chia sẻ ảnh đã hợp nhất vào thư viện ảnh hoặc trực tiếp lên nền tảng mạng xã hội của mình.
Bước 5: Bây giờ, bạn có thể truy cập ảnh đã ghép trong ứng dụng ảnh của iphone.
Chúc mừng! Bạn đã tạo ảnh ghép trên iPhone thành công.
Cách kết hợp ảnh trên iPhone bằng ứng dụng Pic Stitch
Pic Stitch là một ứng dụng hợp nhất ảnh và video tuyệt vời khác tương thích với iPhone và cho phép bạn ghép hai ảnh lại với nhau một cách đơn giản và dễ dàng. Pic Stitch có sẵn trong App Store để sử dụng miễn phí.
Bước 1: Truy cập App Store trên iPhone của bạn và tìm ứng dụng Pic Stitch. Khi bạn tìm thấy nó, hãy cài đặt ứng dụng. Vì đây là lần đầu tiên bạn sử dụng ứng dụng nên ứng dụng sẽ yêu cầu bạn cho phép ứng dụng truy cập vào cuộn camera của bạn.
Bước 2: Chọn một mẫu bố cục tùy chọn cho ảnh của bạn. Các bố cục rất nhiều và được phân biệt thành ba tab khác nhau.
Bước 3: Khi đã chọn xong bố cục, ứng dụng sẽ yêu cầu người dùng chọn các ảnh cần ghép. Mỗi ảnh này có thể được chỉnh sửa trước khi chúng sẵn sàng được ghép lại với nhau và bạn cũng có thể chọn ảnh nào sẽ được đánh dấu, v.v.
Bước 4: Sau khi hoàn tất tất cả các thay đổi và tùy chỉnh, hãy nhấp vào tùy chọn 'lưu' và ảnh đã hợp nhất sẽ được lưu vào cuộn camera trên iPhone của bạn.
Cách kết hợp ảnh trên iPhone bằng phím tắt
Mặc dù tất cả các phương pháp nêu trên đều yêu cầu bạn cài đặt ứng dụng chỉnh sửa ảnh của bên thứ ba để làm như vậy, nhưng iPhone có thể hợp nhất ảnh của bạn với sự trợ giúp của Phím tắt. Nhưng phím tắt là gì? Apple sở hữu ứng dụng Phím tắt nhằm tự động hóa các tác vụ trên thiết bị Apple của bạn.
Vậy làm cách nào để sử dụng Phím tắt để kết hợp hai ảnh? Phiên bản rút gọn là bạn tùy chỉnh một phím tắt để xử lý các ảnh bạn chọn để ghép lại với nhau. Phiên bản dài như sau;
Bước 1: Truy cập App Store trên iPhone của bạn và tra cứu ứng dụng Apple Shortcuts. Cài đặt ứng dụng và khởi động nó.
Bước 2: Bấm vào tùy chọn 'tạo phím tắt' trên màn hình. Trên màn hình bật lên, hãy tìm tùy chọn 'kết hợp hình ảnh' và chọn tùy chọn đó.
Bước 3: Bây giờ là bước bạn chọn chế độ mà bạn muốn các ảnh được kết hợp và bạn muốn chúng được hợp nhất theo chiều dọc hay chiều ngang. Bạn cũng có thể tùy chỉnh khoảng cách bạn muốn giữa các ảnh.
Bước 4: Bây giờ hãy tìm tùy chọn 'lưu vào album ảnh' và chọn album cụ thể mà bạn muốn lưu ảnh đã hợp nhất vào đó. Bạn cũng có thể đặt tên cho ảnh để dễ tìm hơn.
Bước 5: Điều quan trọng là bạn phải bật tùy chọn 'hiển thị trong bảng chia sẻ' nếu không tùy chọn này sẽ không xuất hiện trong cuộn camera. Nhấp vào tùy chọn 'xong' để lưu lối tắt bạn vừa tạo.
Bước 6: Các bước này chỉ để tạo phím tắt, bây giờ bạn kết hợp các hình ảnh.
Bước 7: Chuyển đến thư viện ảnh của bạn và chọn ảnh bạn muốn kết hợp. Chọn tùy chọn 'chia sẻ' ở dưới cùng và chọn 'phím tắt'.
Bước 8: Chọn lối tắt mà bạn vừa dành thời gian tạo và nó sẽ thực hiện công việc của mình. Sau đó, bạn sẽ tìm thấy ảnh kết hợp của mình trong cuộn camera.
Video hướng dẫn cách đặt XNUMX ảnh cạnh nhau trên iPhone:
Những câu hỏi thường gặp
1. Tôi có thể sử dụng ứng dụng nào để kết hợp nhiều ảnh trên iPhone của mình?
Ans. PS Express là một ứng dụng của bên thứ ba được tạo ra với mục đích duy nhất là cho phép người dùng ghép nhiều hơn hai ảnh thành một ảnh ghép đẹp mắt.
2. Có cần cấp quyền cho ứng dụng truy cập cuộn camera của tôi không?
Ans. Vì công việc chính của ứng dụng chỉnh sửa ảnh là chỉnh sửa và làm việc với ảnh trên iPhone của bạn, nên bạn phải cho phép ứng dụng truy cập vào cuộn camera của mình. Nhiều ứng dụng từ chối tiếp tục khi chưa thiết lập quyền này.
3. Tôi có thể chia sẻ trực tiếp ảnh kết hợp trên nền tảng mạng xã hội của mình không?
Ans. Có, hầu hết các ứng dụng đều có tùy chọn 'chia sẻ', khi được nhấp vào sẽ hiển thị các tùy chọn để chia sẻ ảnh trên tất cả các nền tảng phương tiện mà bạn truy cập và sử dụng thường xuyên.
4. Ứng dụng ghép ảnh nào có nhiều bố cục nhất để bạn lựa chọn?
trả lời PS Express và Pic Stitch có một thư viện lớn các mẫu bố cục và bố cục để lựa chọn trong khi Bố cục và PicMerger chỉ cho phép người dùng hợp nhất ảnh của họ theo chiều dọc hoặc chiều ngang.
Bài viết liên quan:
- Cách tải lưới trên iPhone
- Cách làm mờ ảnh trên iPhone
- Cách đổi tên ảnh trên iPhone
- Cách chuyển đổi hình ảnh thành PDF trên iPhone
- Cách xóa Album ảnh trên iPhone
- Bạn có thể Airdrop bao nhiêu ảnh cùng một lúc
- Cách để Đảo ngược hình ảnh trên iPhone
- Làm cách nào để gửi ảnh dưới dạng tài liệu trong Whatsapp trên iPhone?
Kết luận
Mặc dù không thể tự kết hợp ảnh trên iPhone, nhưng hệ sinh thái Apple không thiếu các ứng dụng chỉnh sửa và ghép ảnh miễn phí và xuất sắc để làm điều đó. Hãy lựa chọn và làm theo các bước chi tiết sau để kết hợp ảnh của bạn thành ảnh ghép hoàn hảo cho Instagram của bạn.