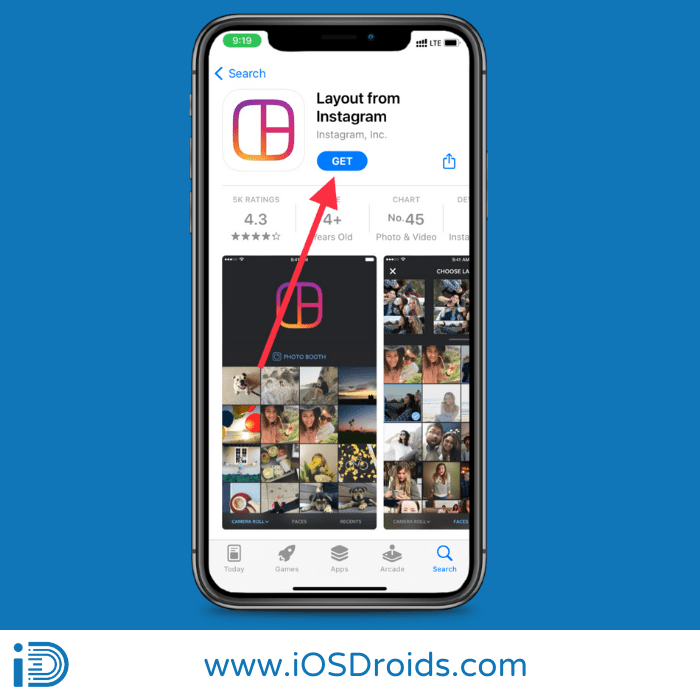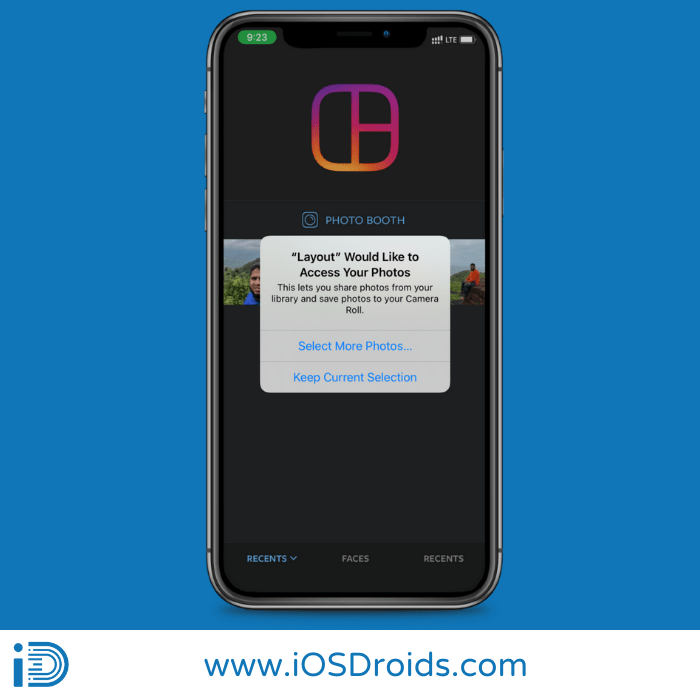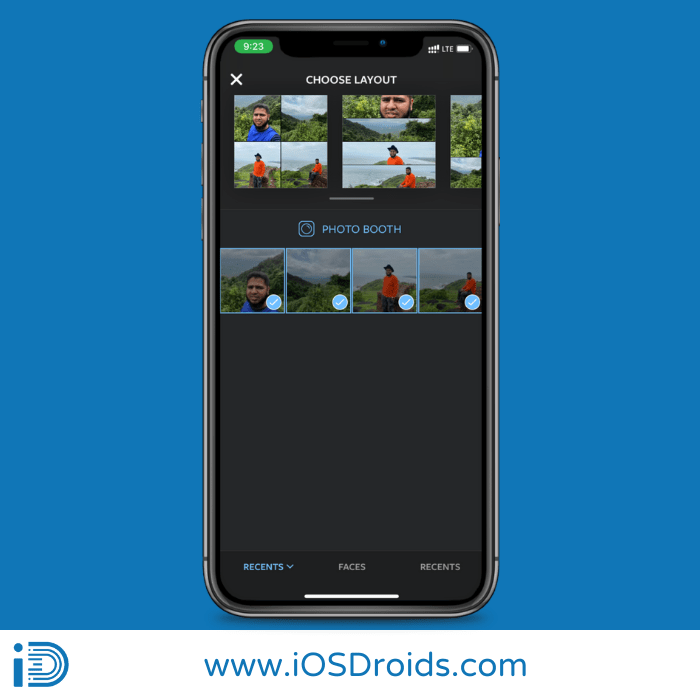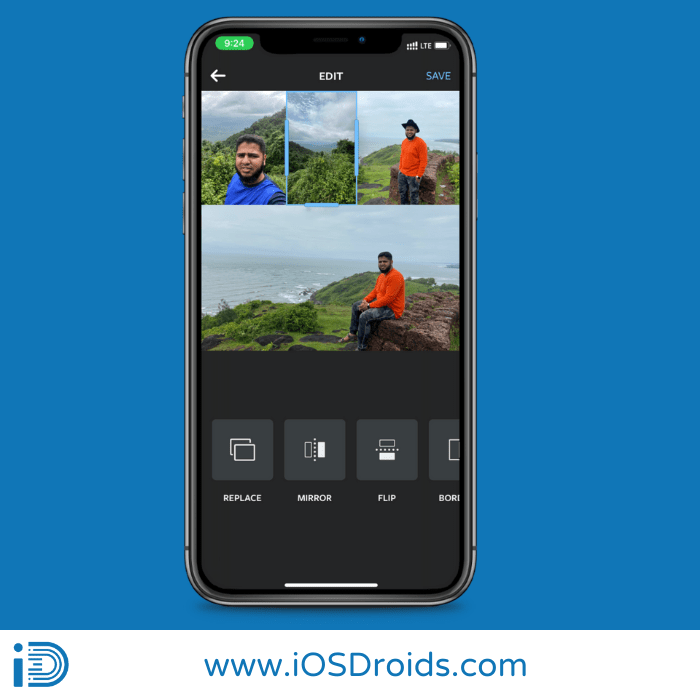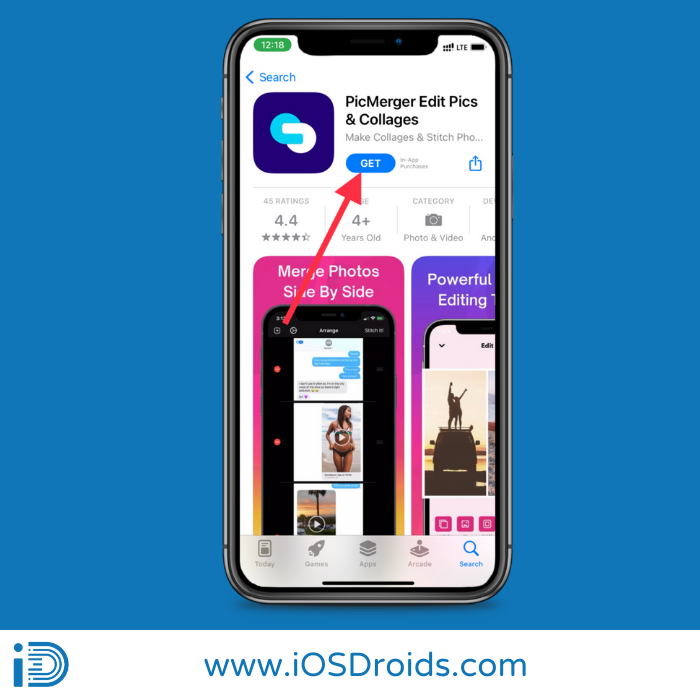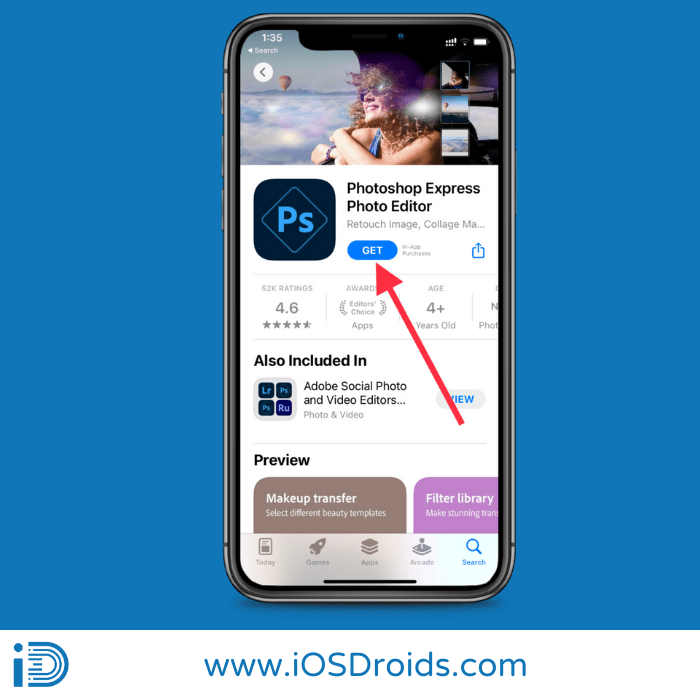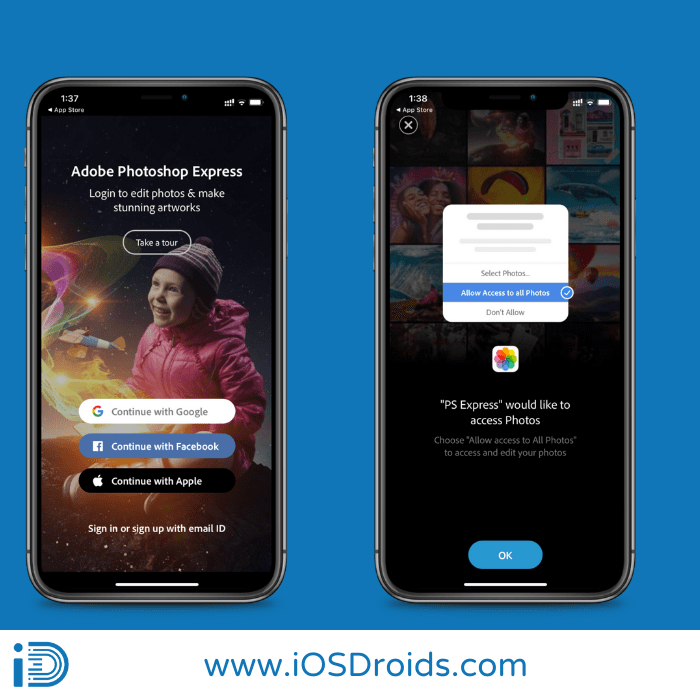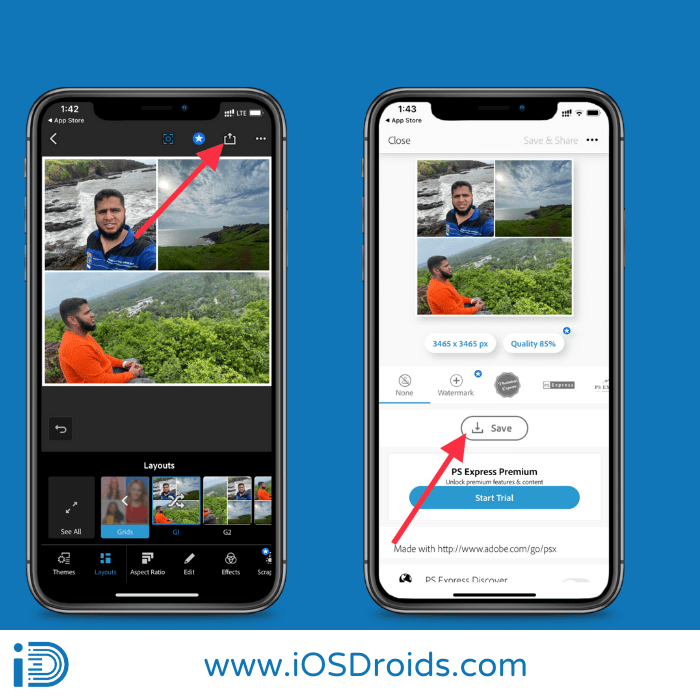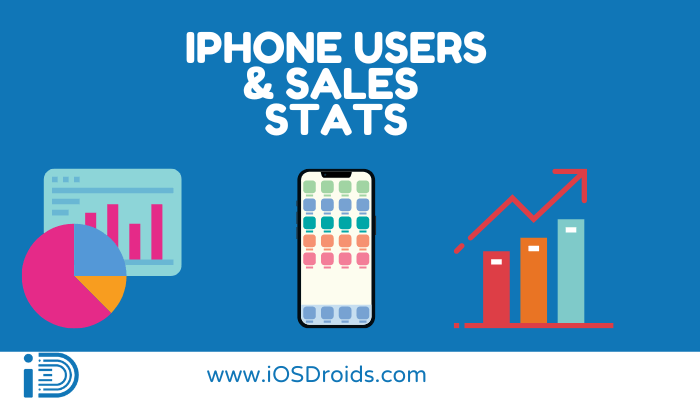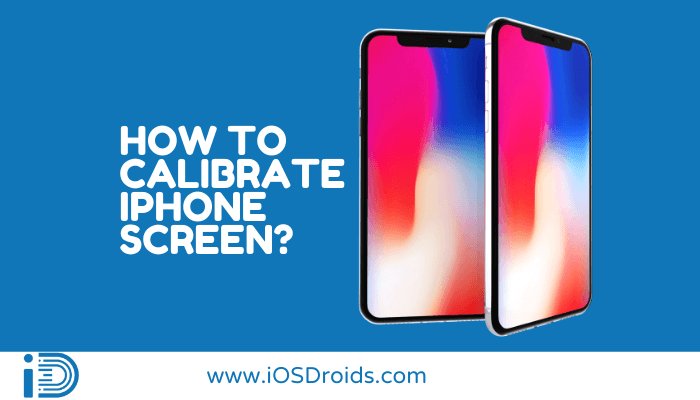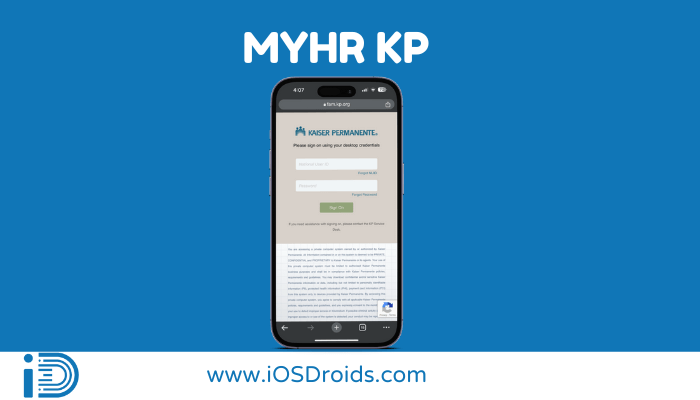How to Combine Photos on iPhone(5 Easy Methods)
Are you looking to Combine Photos on iPhone? Here is a simple step guide on how to put two pictures side by side on iphone✅.
Say you are stuck in a dilemma, the dilemma of which photograph to share on the social media platform of your choice. You have just spent twenty minutes staring at two photographs you’re your friend swears are identical but you know the difference. You simply cannot come to a decision so what do you do?
Sometimes the solution is that two photographs are better than one. And you can do this by combining two or more photographs into a beautiful collage and sharing it as one on your photo-sharing website of choice. Combining photos on iPhone is easy and can be done in a few simple steps.
How to combine photos on iPhone
Table of Contents
Now, on one hand, the Apple ecosystem does not consist of a built-in application to merge two photos but on the other hand, it does not require a costly subscription to a photo editing application either. There exist brilliant third-party applications that your iPhone supports to put your photographs together.
Here is a detailed article giving you the step-by-step on how to combine two photos on your iPhone. The guide includes a couple of applications you can use to merge your photographs.
How to Merge Two Photos on Your iPhone Using the Layout App
Created by the same creators who created the leading photo-sharing platform right now, Layout is a free photo editing app brought to you by the creators of Instagram. It offers its users many solutions to merge and put numerous photos together. Here’s how to do it.
Step 1: Go to the App Store on your iPhone and search for the Layout app. Once you find it, install the application and launch it.
Step 2: Once the app has been launched it will automatically open for you to use. Give permission to access the photos.
Step 3: Now select the photos that you would like to combine.
Step 4: When you are done choosing the photos you want to be put together, you will be shown the various ways in which the photos can be combined. Choose the layout of choice.
Step 5: The layout you have selected will appear on the screen along with your photos. At this stage, the app offers its users a variety of tools to choose from in order to edit the photos.
Step 6: Once everything is perfect, click the ‘save’ option on the top-right corner of the screen and your merged photo will be saved directly to the Photos app on your iPhone.
Pros of Layout App:
- Free to use
- All the layouts are free
- You can add any number of images
- No watermark
Cons of Layout App:
- No Cons
How to Put Two Photos Together Using the PicMerger App
PicMerger is a great third-party app to help you merge your photos seamlessly and with little to no hassle of any kind. The application is pretty straightforward and is free to use.
Step 1: Go to the App Store on your iPhone to find the PicMerger app. Go ahead and then install the application.
Step 2: Open the app and go to the second tab of it, here you will find the different layout options.
Step 3: Once you have clicked on the any particular layout option, you will be allowed the select the photos you want to merge from the camera roll on your iPhone.
Step 4: When done selecting the images you want to merge, click Save. Also, picmerger is supported with the other features like image mirror, image flip, image rorate, etc.
Step 5: When you click on save, PicMerger will ask permission to save Photos on your phone.
Step 6: Picmerger proceeds to combine your photos in the composition of your choice and it is then saved to your iPhone’s camera roll.
Pros of PicMerger:
- Easy to use.
Cons of PicMerger:
- Free Method gives you watermark.
- For adding more than 3 photos, you will have to purchase the paid plan.
- For trying all the layouts, you will have to purchase the paid plain.
How to Use PS Express to Combine Two Photos on iPhone
PS Express is suitable for those who want to combine more than just two photos into a single collage. Despite being a free photo editing app, the PS Express allows its users to access tools only available in paid applications.
Step 1: Go to the App Store on your iPhone to look for the Photoshop Express Photo Editor app. Once found, initiate the installation process for the application. Now launch the app on your iPhone so that it opens.
Step 2: Once you have launched the app, sign into the app using Google or Facebook or Apple. And give the app permission to access your photos.
You will be displayed on the main page of the app.
Step 3: The first tab you see would be the default ‘edit images’ tab, so you need to switch to the ‘collage’ tab. Here you can pick the photos that you want to put together and click ‘next’.
The next page you see will display all the contents of your Photos app to choose the ones you wish to put together.
Step 4: You can now choose from numerous templates and layouts to match your photos and so pick your layout of choice. PS Express also has the additional feature that allows the user to edit the collage itself to their taste.
Step 5: The app displays a ‘share’ option through which you can either share the merged photo to your camera roll or directly onto your social media platform.
Step 5: Now, you can access the collaged photo in the photos app of your iphone.
Congratulations! You have successfully made a collage of your photos on iphone.
How To Combine Photos on iPhone Using the Pic Stitch App
Pic Stitch is another great photo and video merging app compatible with the iPhone and allows you to put two photos together with simple ease. Pic Stitch is available in the App Store to be used for free.
Step 1: Go to the App Store on your iPhone and find the Pic Stitch app. Once you find it, install the application. As it is your first tie using the app, the app asks you to allow it access to your camera roll.
Step 2: Select a layout pattern of choice for your photos. The layouts are numerous and differentiated into three different tabs.
Step 3: Once the layout has been selected, the app asks the user to select the photos to be combined. Each of these photos can be edited before they are ready to be put together and you can also choose which photo is to be highlighted and so on.
Step 4: After all the alteration and customizations are done, click on the ‘save’ option and the merged photo will be saved to the camera roll of your iPhone.
How to Combine Photos on iPhone Using Shortcuts
While all the above-mentioned methods involve you installing a third-party photo editing app to do so, the iPhone can merge your photos with the help of Shortcuts. But what is Shortcuts? Apple owns the app Shortcuts which is meant to automate the tasks on your Apple device.
So how do you use Shortcuts to combine two photos? The short version is that you customize a shortcut to process the photos of your choice to be put together. The long version is as follows;
Step 1: Go to the App Store on your iPhone and look up the Apple Shortcuts app. Install the application and launch it.
Step 2: Click on the ‘create shortcut’ option on the screen. On the screen that then pops up, look for the ‘combine images’ option and select it.
Step 3: Now is the step where you select the mode in which you want the pictures to be combined and whether you want them vertically or horizontally merged. You also get to customize the amount of space you want between the pictures.
Step 4: Now look for the ‘save to photo album’ option and select the particular album you want the merged photo to be saved in. You can also give the photo a name to make it easier to find.
Step 5: It is crucial that you enable the ‘show in share sheet’ option or else it will not appear in the camera roll. Click the ‘done’ option to save the shortcut you just created.
Step 6: These steps so far are only to create the shortcut, now you combine the images.
Step 7: Go to your camera roll and select the photos you mean to combine. Select the ‘share’ option on the bottom and choose ‘shortcuts.’
Step 8: Select the shortcut you just spent time creating and it will do its job. You will then find your combined photo in the camera roll.
Video Tutorial on How to Put Two Pictures Side by Side on iPhone:
Frequently Asked Questions
1. Which app can I use to combine numerous photos on my iPhone?
Ans. PS Express is a third-party application made with the sole purpose of allowing the user to be able to merge more than two photos into one beautiful collage.
2. Is it necessary to give the app permission to access my camera roll?
Ans. Since the photo editing app’s primary business is to do with editing and working with the photos on your iPhone, you must allow the application access to your camera roll. Many apps refuse to proceed without this permission being set up.
3. Can I directly share the combined photo on my social media platform?
Ans. Yes, most apps consist of a ‘share’ option, when clicked shows options to share the photo on all the media platforms you access and use regularly.
4. Which photo merging app has the most layout to choose from?
Ans. PS Express and Pic Stitch have a large library of layout and composition patterns to choose from whereas Layout and PicMerger only allow the user to merge their photos either vertically or horizontally.
Related Posts:
- How to Get Grid on iPhone
- How to Unblur Photos on iPhone
- How to Rename a photo on iPhone
- How to Convert Picture to PDF on iPhone
- How to Delete Photo Albums on iPhone
- How Many Photos Can You Airdrop at Once
- How to Invert a Picture on iPhone
- How to Send Photos as Document in Whatsapp in iPhone?
Conclusion
Despite being unable to combine photos on the iPhone itself, the Apple ecosystem has no shortage of free and excellent photo editing and merging apps to do so. Take your pick and follow these detailed steps to combine your photos into the perfect collage for your Instagram.